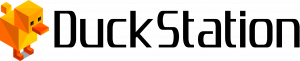Difference between revisions of "Duckstation"
HerrderZeit (talk | contribs) m |
HerrderZeit (talk | contribs) (Updated DuckStation article.) |
||
| Line 1: | Line 1: | ||
| − | |||
{{emuinfobox | {{emuinfobox | ||
|title = DuckStation | |title = DuckStation | ||
| Line 10: | Line 9: | ||
|gameplayshot = duckstation_gameplay.png | |gameplayshot = duckstation_gameplay.png | ||
|note = | |note = | ||
| − | }} | + | }} |
| − | + | ||
| − | <small>-Extract from Stenzek's DuckStation GitHub page</small> | + | <q>DuckStation is a simulator/emulator of the Sony PlayStation(TM) console, focusing on playability, speed, and long-term maintainability. The goal is to be as accurate as possible while maintaining performance suitable for low-end devices. "Hack" options are discouraged; the default configuration should support all playable games, with only some of the enhancements having compatibility issues.</q><br/> |
| + | <small>''-Extract from Stenzek's DuckStation GitHub page''</small> | ||
== Limitations == | == Limitations == | ||
| − | DuckStation | + | DuckStation is highly compatible with all titles except you may experience graphical glitches if you manually select a renderer.<br/><br/> |
| + | The following is a brief explanation of each renderer: | ||
| + | * '''Automatic:''' Best option for maximum compatibility. Unless you're experiencing issues running DuckStation, it's recommended to leave it on this setting. | ||
| + | * '''Software:''' Highly compatible but limits the extra graphical options you can use. Also very taxing on your CPU as your GPU is not in use. | ||
| + | * '''OpenGL:''' This renderer is good for older systems trying to run the emulator. | ||
| + | * '''Direct3D 11/12:''' The middle-ground for performance and system compatibility. Windows only. | ||
| + | * '''Vulkan:''' Offers high performance, especially on newer GPUs, but may be more resource-intensive than OpenGL or Direct3D 11/12. | ||
| + | |||
| + | == Expectations == | ||
| + | DuckStation supports a variety of virtual peripheral devices including the Konami Justifiers. This mean there is no longer any need to patch the Justifier-only games to work with most emulators that only support the Namco GunCons. | ||
| + | DuckStation's supported RawInput feature for mice, after a bug fix by Stenzek, works well for 2 player mode. | ||
| − | + | == Downloads == | |
| + | === Pre-requisites === | ||
| + | '''Visual C++ Redistributable 2015-2022:''' [https://aka.ms/vs/17/release/vc_redist.x64.exe vc_redist.x64.exe] | ||
| + | ---- | ||
| + | === Required === | ||
| + | '''DuckStation:''' [https://github.com/stenzek/duckstation/releases/tag/latest Latest DuckStation Releases]<br/> | ||
| + | '''DuckStation Files:''' [https://1drv.ms/u/c/beb7875f9e8e633b/Edqg_h49RLpLqzDdj1yzpP0BbHoeBFLsJMIaoXuocMqrCw?e=GA7UmX DuckStation Files.zip] | ||
| + | ---- | ||
| + | === Optional === | ||
| + | '''Sinden Loader for DuckStation:''' [https://1drv.ms/u/c/beb7875f9e8e633b/EclEoNNBFe1ChZaHzmiWwo0BieY_cfVewVOyhEawTgpHHA?e=KXrGmt Sinden Loader for DuckStation.zip]<br/> | ||
| + | <small>Note: Includes pre-configured Sinden software, Bezels, and AHK scripts.</small><br/> | ||
| + | '''PSX Covers for DuckStation:''' [https://github.com/xlenore/psx-covers xlenore's PSX Covers]<br/> | ||
| + | '''Policenauts English Translation and GunCon Patch:''' [https://1drv.ms/u/c/beb7875f9e8e633b/EcCyyuxM_MtOhSzL7OVVxrgBNnf9iICcPJyqnmoxTpxyrw?e=fKzqNq Policenauts Patches.zip] | ||
== Setup Guide == | == Setup Guide == | ||
| − | + | === Sinden Configuration === | |
| − | + | The only buttons that need changing are the '''Front Left''' and '''Front Right''' buttons on both Sinden lightguns.<br/> | |
| − | + | <small>Note: It is recommended that you make a separate copy of the Sinden software for DuckStation and you will have to ''Disable Joystick Device'' for both Sinden lightguns under the '''Firmware Upgrade''' tab.</small><br/> | |
| − | |||
| − | |||
| − | |||
| − | |||
| − | |||
| − | |||
| − | |||
| − | |||
| − | |||
| − | |||
| − | |||
| − | |||
| − | |||
| − | |||
| − | |||
| − | |||
| − | |||
| − | |||
| − | |||
| − | |||
| − | |||
| − | |||
| − | |||
| − | |||
| − | |||
| − | |||
| − | |||
| − | |||
| − | |||
| + | <center> | ||
| + | {| class="wikitable" style="text-align:center;" | ||
| + | |- style="text-align:left;" | ||
| + | ! Button Assignments<br /> | ||
| + | ! colspan="2" | Assignment A | ||
| + | ! colspan="2" | Assignment B | ||
| + | |- style="text-align:left;" | ||
| + | | rowspan="2" | | ||
| + | | colspan="2" | [[File:DuckStation - Sinden Software - Button Assignment A.png|400px|Button Assignment A (Player 1)]] | ||
| + | | colspan="2" | [[File:DuckStation - Sinden Software - Button Assignment B.png|400px|Button Assignment B (Player 2)]] | ||
| + | |- style="font-weight:bold; font-size:100%;" | ||
| + | | Normal | ||
| + | | Offscreen | ||
| + | | Normal | ||
| + | | Offscreen | ||
| + | |- style="font-size:18px;" | ||
| + | | style="font-weight:bold; font-size:80%; text-align:left;" | Front Left | ||
| + | | a | ||
| + | | a | ||
| + | | c | ||
| + | | c | ||
| + | |- style="font-size:18px;" | ||
| + | | style="font-weight:bold; font-size:80%; text-align:left;" | Front Right | ||
| + | | b | ||
| + | | b | ||
| + | | d | ||
| + | | d | ||
| + | |} | ||
| + | </center> | ||
| − | + | === Installation & Configuration === | |
| + | <small>Note: A PS1 or PS2 "BIOS" ROM image is required to start the emulator and to play games. You can use an image from any hardware version or region, although mismatching game regions and BIOS regions may have compatibility issues. A ROM image is not provided with the emulator for legal reasons, you should dump this from your own console using Caetla or some other means.</small> | ||
| − | + | ==== Initial Configuration ==== | |
| − | + | * Download the latest DuckStation from the link provide above. | |
| + | ** Create a folder for the emulator giving it a suitable name. ''e.g. DuckStation'' | ||
| + | ** Extract the contents of the compressed package to the folder. | ||
| + | ** Within the root folder create a text document and name it '''portable.txt'''<br/><small>Note: Make sure you create this document before running DuckStation otherwise it will create data in your Documents folder. (Creating this document maintains DuckStation and all its files and settings remain within the root folder.)</small> | ||
| + | ** Run DuckStation (''duckstation-qt-x64-ReleaseLTCG.exe'') so it populates files and folders in the root directory then click ''"Cancel"'' and ''"Yes"'' to exit out of DuckStation. | ||
| + | ** Copy the BIOS ROMs you acquired into the newly created '''bios''' folder from the root directory.<br/><small>Note: If the BIOS ROMs are compressed you will need to extract them first or DuckStation will not detect them.</small> | ||
| − | + | ==== Setup Wizard ==== | |
| − | + | <gallery mode="packed-overlay" heights=150px caption="DuckStation Setup Wizard"> | |
| + | File:DuckStation - Setup Wizard - Page 1 - Welcome.png|Welcome to DuckStation! | ||
| + | File:DuckStation - Setup Wizard - Page 2 - BIOS.png|BIOS Selection | ||
| + | File:DuckStation - Setup Wizard - Page 3 - ROMs.png|ROMs Directories | ||
| + | File:DuckStation - Setup_Wizard - Page 4 - Controllers.png|Controller Configuration | ||
| + | File:DuckStation - Setup Wizard - Page 5 - Graphics Settings.png|Graphics Settings | ||
| + | File:DuckStation - Setup Wizard - Page 6 - Achievements.png|Achievements Login | ||
| + | <!--File:DuckStation - Setup Wizard - Page 6 - Achievements.png|Setup Complete! (Placeholder Image)--> | ||
| + | </gallery> | ||
| − | Next | + | * Run DuckStation again and you should be presented with the ''"DuckStation Setup Wizard"'' |
| + | ** Select your preferred language and theme then click ''"Next"''. | ||
| + | ** If you correctly sourced your BIOS ROMs you will be able to pick them manually for each region or leave it as ''"Auto-Detect"''. Click ''"Next"''. | ||
| + | ** On the next screen you can click the ''"Add..."'' button and navigate to where your PlayStation game ROMs are stored. | ||
| + | ** Click ''"Yes"'' if it asks you if you wish to search recursively then click ''"Next"'' when you're done. | ||
| + | ** If you wish to use DuckStation for non-lightgun games and you have controllers you can setup both Port 1 and 2 as ''"Analog Controller"''. Then click ''"Next"'' when you're done.<br/><small>Note: You can use the ''"Automatic Mapping"'' feature to bind it to your physical controller.</small> | ||
| + | ** The next screen is the graphical settings. It is recommended, if your computer can handle it, to set your '''Internal Resolution''' to be suitable with your screen resolution. Then click ''"Next"''. | ||
| + | ** Here you can enable achievements and login. Click ''"Next"''. | ||
| + | ** Congratulations! Setup is complete. Click ''"Finish"''. | ||
| + | ** If an update is available click ''"Download and Install..."''. | ||
| + | ** When the DuckStation window appears from the menu click ''"Settings"'' and then ''"Interface"''. | ||
| + | ** Within the '''Updates''' section of the '''Interface''' tab change '''Update Channel''' from ''"latest"'' to ''"preview"''. Then click ''"Check for Updates..."'' | ||
| + | ** Close DuckStation. | ||
| + | <!--<gallery>File:DuckStation - Sinden Software - Button Assignment A.png|Placeholder Image</gallery>--> | ||
| − | + | ==== Controller Configuration ==== | |
| − | + | * Download the '''DuckStation Files.zip''' from the link provided above. | |
| + | ** Extract the '''DuckStation Files.zip''' package into the emulator root directory. | ||
| + | * Load the Sinden software. | ||
| + | * Load DuckStation. | ||
| + | ** From the DuckStation menu click ''"Settings"'' and then ''"Controller Presets"''. | ||
| + | ** Load the Sinden border and configure the following for each controller preset in '''Editing Preset''':<br/><small>Note: Crosshairs are disabled by default. If you wish to enable the crosshair for a lightgun. Click on the lightguns '''Settings''' tab and change the '''Crosshair Image Scale''' to ''"100%"''.</small> | ||
| + | *** '''Port 1 (Analog) - Port 2 (GunCon)''' | ||
| + | **** Click on '''Controller Port 1''' and setup the bindings for your controller. | ||
| + | **** Click on '''Controller Port 2'''. | ||
| + | ***** Click the ''"Aiming"'' button and pull the trigger on the Player 1 Sinden lightgun. | ||
| + | ***** Click the ''"Fire"'' button and pull the trigger on the Player 1 Sinden lightgun. | ||
| + | ***** Click the ''"Fire Offscreen"'' button and pull the pump action on the Player 1 Sinden lightgun. | ||
| + | *** '''Port 1 (Analog) - Port 2 (Justifier)''' | ||
| + | **** Click on '''Controller Port 1''' and setup the bindings for your controller. | ||
| + | **** Click on '''Controller Port 2'''. | ||
| + | ***** Click the ''"Aiming"'' button and pull the trigger on the Player 1 Sinden lightgun. | ||
| + | ***** Click the ''"Fire"'' button and pull the trigger on the Player 1 Sinden lightgun. | ||
| + | ***** Click the ''"Fire Offscreen"'' button and pull the pump action on the Player 1 Sinden lightgun. | ||
| + | *** '''Port 1 (GunCon) - Port 2 (Analog)''' | ||
| + | **** Click on '''Controller Port 1'''. | ||
| + | ***** Click the ''"Aiming"'' button and pull the trigger on the Player 1 Sinden lightgun. | ||
| + | ***** Click the ''"Fire"'' button and pull the trigger on the Player 1 Sinden lightgun. | ||
| + | ***** Click the ''"Fire Offscreen"'' button and pull the pump action on the Player 1 Sinden lightgun. | ||
| + | **** Click on '''Controller Port 2''' and setup the bindings for your controller. | ||
| + | *** '''Port 1 (GunCon) - Port 2 (GunCon)''' | ||
| + | **** Click on '''Controller Port 1'''. | ||
| + | ***** Click the ''"Aiming"'' button and pull the trigger on the Player 1 Sinden lightgun. | ||
| + | ***** Click the ''"Fire"'' button and pull the trigger on the Player 1 Sinden lightgun. | ||
| + | ***** Click the ''"Fire Offscreen"'' button and pull the pump action on the Player 1 Sinden lightgun. | ||
| + | **** Click on '''Controller Port 2'''. | ||
| + | ***** Click the ''"Aiming"'' button and pull the trigger on the Player 2 Sinden lightgun. | ||
| + | ***** Click the ''"Fire"'' button and pull the trigger on the Player 2 Sinden lightgun. | ||
| + | ***** Click the ''"Fire Offscreen"'' button and pull the pump action on the Player 2 Sinden lightgun. | ||
| + | *** '''Port 1 (Justifier) - Port 2 (Analog)''' | ||
| + | **** Click on '''Controller Port 1'''. | ||
| + | ***** Click the ''"Aiming"'' button and pull the trigger on the Player 1 Sinden lightgun. | ||
| + | ***** Click the ''"Fire"'' button and pull the trigger on the Player 1 Sinden lightgun. | ||
| + | ***** Click the ''"Fire Offscreen"'' button and pull the pump action on the Player 1 Sinden lightgun. | ||
| + | **** Click on '''Controller Port 2''' and setup the bindings for your controller. | ||
| + | *** '''Port 1 (Justifier) - Port 2 (Justifier)''' | ||
| + | **** Click on '''Controller Port 1'''. | ||
| + | ***** Click the ''"Aiming"'' button and pull the trigger on the Player 1 Sinden lightgun. | ||
| + | ***** Click the ''"Fire"'' button and pull the trigger on the Player 1 Sinden lightgun. | ||
| + | ***** Click the ''"Fire Offscreen"'' button and pull the pump action on the Player 1 Sinden lightgun. | ||
| + | **** Click on '''Controller Port 2'''. | ||
| + | ***** Click the ''"Aiming"'' button and pull the trigger on the Player 2 Sinden lightgun. | ||
| + | ***** Click the ''"Fire"'' button and pull the trigger on the Player 2 Sinden lightgun. | ||
| + | ***** Click the ''"Fire Offscreen"'' button and pull the pump action on the Player 2 Sinden lightgun. | ||
| + | *** Close the '''DuckStation Controller Presets''' window. | ||
| + | DuckStation should now be configured. Continue to the next section if you wish to use AHK scripts to load the Sinden software, ROM, and use a bezel. | ||
| + | ==== Sinden Loader Configuration ==== | ||
| − | + | * Download the '''Sinden Loader for DuckStation.zip''' from the link provided above. | |
| + | ** Extract the '''Sinden Loader for DuckStation.zip''' package into the emulator root directory. | ||
| + | * In the newly created '''Sinden Loader''' folder you'll find an AHK script for each recommended ROM. | ||
| + | * Edit each AHK and change the '''ROMPath''' to reflect where your copy of the ROM is store. | ||
| + | <small>Note: Screen resolution should be set to ''"1920x1080"'' and scaling to ''"100%"''.</small> | ||
| − | + | == AHK Example Script == | |
| − | + | * Create a new AutoHotkey script and name it after the ROM you want to load. ''e.g. Point Blank.ahk'' | |
| + | * Paste the contents below into the new AutoHotkey script. | ||
| + | ** Update '''SindenPath''' and '''ROMPath''' to your designated directories. | ||
| + | ** Save and Close. | ||
| + | * Run the new AutoHotkey script and it should load your Sinden software followed by DuckStation. | ||
| + | <syntaxhighlight lang="ahk"> | ||
| + | #Requires Autohotkey v2.0 | ||
| + | #Warn ; Enable warnings to assist with detecting common errors. | ||
| + | #SingleInstance force | ||
| + | SendMode("Input") ; Recommended for new scripts due to its superior speed and reliability. | ||
| + | SetWorkingDir(A_ScriptDir) ; Ensures a consistent starting directory. | ||
| − | " | + | SindenPath := "C:\Arcade\Applications\Sinden\Lightgun.exe" |
| + | ROMPath := "W:\ROMs\Console ROMs\Sony - PlayStation\Area 51 (USA) (Rev 1).chd" | ||
| + | Run(SindenPath, , , &SindenPID) | ||
| + | WinWait("ahk_pid " SindenPID) | ||
| − | " | + | Run(".\duckstation-qt-x64-ReleaseLTCG.exe `"" . ROMPath . "`" -fullscreen", , , &DuckStationPID) |
| + | WinWait("ahk_pid " DuckStationPID) | ||
| − | + | $Esc:: | |
| + | { | ||
| + | ProcessClose(DuckStationPID) | ||
| + | ProcessClose(SindenPID) | ||
| + | ExitApp() | ||
| + | } | ||
| + | </syntaxhighlight> | ||
| − | + | == Games Table == | |
| + | It is recommended to use the USA version of a ROM, if available. (Except for Resident Evil: Survivor). | ||
| + | === <center>Compatible Lightgun Games</center> === | ||
| − | |||
| − | |||
| − | |||
| − | |||
| − | |||
| − | |||
| − | |||
| − | |||
| − | |||
| − | |||
| − | |||
| − | |||
| − | |||
| − | |||
| − | |||
| − | |||
| − | |||
| − | |||
| − | |||
| − | |||
| − | |||
| − | |||
| − | |||
| − | |||
| − | |||
| − | |||
| − | |||
| − | |||
| − | |||
| − | |||
| − | |||
| − | |||
| − | |||
| − | |||
| − | |||
| − | |||
| − | |||
| − | |||
| − | |||
| − | |||
| − | |||
| − | |||
| − | |||
| − | |||
| − | |||
| − | |||
| − | |||
| − | |||
| − | |||
| − | |||
| − | |||
| − | |||
{| class="wikitable" style="margin:auto; width:85%; border-style:solid; border-width:2px; border-color:black;" | {| class="wikitable" style="margin:auto; width:85%; border-style:solid; border-width:2px; border-color:black;" | ||
!style="width:25%; background-color:#1F497D; color:#C5D9F1; text-align:center; font-size:18px;"|Title | !style="width:25%; background-color:#1F497D; color:#C5D9F1; text-align:center; font-size:18px;"|Title | ||
| Line 172: | Line 245: | ||
|style="text-align:center;"|USA, and Europe | |style="text-align:center;"|USA, and Europe | ||
|style="text-align:center;"|Konami Justifier/Hyper Blaster, or Namco GunCon | |style="text-align:center;"|Konami Justifier/Hyper Blaster, or Namco GunCon | ||
| − | |Arcade Mode | + | |Arcade Mode: Sharpshooting, and Movie Mode: Sharpshooting segments only. |
|- style="background-color:#366092; color:#C5D9F1;" | |- style="background-color:#366092; color:#C5D9F1;" | ||
|Elemental Gearbolt | |Elemental Gearbolt | ||
| Line 299: | Line 372: | ||
|USA version is a non-lightgun game. | |USA version is a non-lightgun game. | ||
|- style="background-color:#8DB4E2;" | |- style="background-color:#8DB4E2;" | ||
| − | |||
| − | |||
| − | |||
| − | |||
| − | |||
|Silent Hill | |Silent Hill | ||
|style="text-align:center;"|USA, Europe, and Japan | |style="text-align:center;"|USA, Europe, and Japan | ||
|style="text-align:center;"|Konami Justifier/Hyper Blaster | |style="text-align:center;"|Konami Justifier/Hyper Blaster | ||
| | | | ||
| − | |- style="background-color:# | + | |- style="background-color:#366092; color:#C5D9F1;" |
|Star Wars: Rebel Assault II - The Hidden Empire | |Star Wars: Rebel Assault II - The Hidden Empire | ||
|style="text-align:center;"|USA, Europe, and Japan | |style="text-align:center;"|USA, Europe, and Japan | ||
|style="text-align:center;"|Konami Justifier/Hyper Blaster | |style="text-align:center;"|Konami Justifier/Hyper Blaster | ||
| − | |Ground Combat Sequences | + | |Ground Combat Sequences: Chapters 2, 11, and 12. |
| − | |- style="background-color:# | + | |- style="background-color:#8DB4E2;" |
|Time Crisis | |Time Crisis | ||
|style="text-align:center;"|USA, Europe, and Japan | |style="text-align:center;"|USA, Europe, and Japan | ||
|style="text-align:center;"|Namco GunCon | |style="text-align:center;"|Namco GunCon | ||
| | | | ||
| − | |- style="background-color:# | + | |- style="background-color:#366092; color:#C5D9F1;" |
|Time Crisis: Project Titan | |Time Crisis: Project Titan | ||
|style="text-align:center;"|USA, Europe, and Japan | |style="text-align:center;"|USA, Europe, and Japan | ||
| Line 325: | Line 393: | ||
|} | |} | ||
| + | === <center>Compatible Mouse Games</center> === | ||
| + | {| class="wikitable" style="margin:auto; width:85%; border-style:solid; border-width:2px; border-color:black;" | ||
| + | !style="width:25%; background-color:#1F497D; color:#C5D9F1; text-align:center; font-size:18px;"|Title | ||
| + | !style="width:25%; background-color:#1F497D; color:#C5D9F1; text-align:center; font-size:18px;"|Region | ||
| + | !style="width:25%; background-color:#1F497D; color:#C5D9F1; text-align:center; font-size:18px;"|Peripheral | ||
| + | !style="width:25%; background-color:#1F497D; color:#C5D9F1; text-align:center; font-size:18px;"|Notes | ||
| + | |- style="background-color:#8DB4E2;" | ||
| + | |Policenauts | ||
| + | |style="text-align:center;"|Japan | ||
| + | |style="text-align:center;"|PlayStation Mouse | ||
| + | |English translation and GunCon patches available. | ||
| + | |- style="background-color:#366092; color:#C5D9F1;" | ||
| + | |Snatcher | ||
| + | |style="text-align:center;"|Japan | ||
| + | |style="text-align:center;"|PlayStation Mouse | ||
| + | | | ||
| + | |} | ||
[[Category:Emulators PC]] | [[Category:Emulators PC]] | ||
Revision as of 23:48, 23 April 2025
DuckStation is a simulator/emulator of the Sony PlayStation(TM) console, focusing on playability, speed, and long-term maintainability. The goal is to be as accurate as possible while maintaining performance suitable for low-end devices. "Hack" options are discouraged; the default configuration should support all playable games, with only some of the enhancements having compatibility issues.
-Extract from Stenzek's DuckStation GitHub page
Limitations
DuckStation is highly compatible with all titles except you may experience graphical glitches if you manually select a renderer.
The following is a brief explanation of each renderer:
- Automatic: Best option for maximum compatibility. Unless you're experiencing issues running DuckStation, it's recommended to leave it on this setting.
- Software: Highly compatible but limits the extra graphical options you can use. Also very taxing on your CPU as your GPU is not in use.
- OpenGL: This renderer is good for older systems trying to run the emulator.
- Direct3D 11/12: The middle-ground for performance and system compatibility. Windows only.
- Vulkan: Offers high performance, especially on newer GPUs, but may be more resource-intensive than OpenGL or Direct3D 11/12.
Expectations
DuckStation supports a variety of virtual peripheral devices including the Konami Justifiers. This mean there is no longer any need to patch the Justifier-only games to work with most emulators that only support the Namco GunCons. DuckStation's supported RawInput feature for mice, after a bug fix by Stenzek, works well for 2 player mode.
Downloads
Pre-requisites
Visual C++ Redistributable 2015-2022: vc_redist.x64.exe
Required
DuckStation: Latest DuckStation Releases
DuckStation Files: DuckStation Files.zip
Optional
Sinden Loader for DuckStation: Sinden Loader for DuckStation.zip
Note: Includes pre-configured Sinden software, Bezels, and AHK scripts.
PSX Covers for DuckStation: xlenore's PSX Covers
Policenauts English Translation and GunCon Patch: Policenauts Patches.zip
Setup Guide
Sinden Configuration
The only buttons that need changing are the Front Left and Front Right buttons on both Sinden lightguns.
Note: It is recommended that you make a separate copy of the Sinden software for DuckStation and you will have to Disable Joystick Device for both Sinden lightguns under the Firmware Upgrade tab.
| Button Assignments |
Assignment A | Assignment B | ||
|---|---|---|---|---|

|

| |||
| Normal | Offscreen | Normal | Offscreen | |
| Front Left | a | a | c | c |
| Front Right | b | b | d | d |
Installation & Configuration
Note: A PS1 or PS2 "BIOS" ROM image is required to start the emulator and to play games. You can use an image from any hardware version or region, although mismatching game regions and BIOS regions may have compatibility issues. A ROM image is not provided with the emulator for legal reasons, you should dump this from your own console using Caetla or some other means.
Initial Configuration
- Download the latest DuckStation from the link provide above.
- Create a folder for the emulator giving it a suitable name. e.g. DuckStation
- Extract the contents of the compressed package to the folder.
- Within the root folder create a text document and name it portable.txt
Note: Make sure you create this document before running DuckStation otherwise it will create data in your Documents folder. (Creating this document maintains DuckStation and all its files and settings remain within the root folder.) - Run DuckStation (duckstation-qt-x64-ReleaseLTCG.exe) so it populates files and folders in the root directory then click "Cancel" and "Yes" to exit out of DuckStation.
- Copy the BIOS ROMs you acquired into the newly created bios folder from the root directory.
Note: If the BIOS ROMs are compressed you will need to extract them first or DuckStation will not detect them.
Setup Wizard
- Run DuckStation again and you should be presented with the "DuckStation Setup Wizard"
- Select your preferred language and theme then click "Next".
- If you correctly sourced your BIOS ROMs you will be able to pick them manually for each region or leave it as "Auto-Detect". Click "Next".
- On the next screen you can click the "Add..." button and navigate to where your PlayStation game ROMs are stored.
- Click "Yes" if it asks you if you wish to search recursively then click "Next" when you're done.
- If you wish to use DuckStation for non-lightgun games and you have controllers you can setup both Port 1 and 2 as "Analog Controller". Then click "Next" when you're done.
Note: You can use the "Automatic Mapping" feature to bind it to your physical controller. - The next screen is the graphical settings. It is recommended, if your computer can handle it, to set your Internal Resolution to be suitable with your screen resolution. Then click "Next".
- Here you can enable achievements and login. Click "Next".
- Congratulations! Setup is complete. Click "Finish".
- If an update is available click "Download and Install...".
- When the DuckStation window appears from the menu click "Settings" and then "Interface".
- Within the Updates section of the Interface tab change Update Channel from "latest" to "preview". Then click "Check for Updates..."
- Close DuckStation.
Controller Configuration
- Download the DuckStation Files.zip from the link provided above.
- Extract the DuckStation Files.zip package into the emulator root directory.
- Load the Sinden software.
- Load DuckStation.
- From the DuckStation menu click "Settings" and then "Controller Presets".
- Load the Sinden border and configure the following for each controller preset in Editing Preset:
Note: Crosshairs are disabled by default. If you wish to enable the crosshair for a lightgun. Click on the lightguns Settings tab and change the Crosshair Image Scale to "100%".- Port 1 (Analog) - Port 2 (GunCon)
- Click on Controller Port 1 and setup the bindings for your controller.
- Click on Controller Port 2.
- Click the "Aiming" button and pull the trigger on the Player 1 Sinden lightgun.
- Click the "Fire" button and pull the trigger on the Player 1 Sinden lightgun.
- Click the "Fire Offscreen" button and pull the pump action on the Player 1 Sinden lightgun.
- Port 1 (Analog) - Port 2 (Justifier)
- Click on Controller Port 1 and setup the bindings for your controller.
- Click on Controller Port 2.
- Click the "Aiming" button and pull the trigger on the Player 1 Sinden lightgun.
- Click the "Fire" button and pull the trigger on the Player 1 Sinden lightgun.
- Click the "Fire Offscreen" button and pull the pump action on the Player 1 Sinden lightgun.
- Port 1 (GunCon) - Port 2 (Analog)
- Click on Controller Port 1.
- Click the "Aiming" button and pull the trigger on the Player 1 Sinden lightgun.
- Click the "Fire" button and pull the trigger on the Player 1 Sinden lightgun.
- Click the "Fire Offscreen" button and pull the pump action on the Player 1 Sinden lightgun.
- Click on Controller Port 2 and setup the bindings for your controller.
- Click on Controller Port 1.
- Port 1 (GunCon) - Port 2 (GunCon)
- Click on Controller Port 1.
- Click the "Aiming" button and pull the trigger on the Player 1 Sinden lightgun.
- Click the "Fire" button and pull the trigger on the Player 1 Sinden lightgun.
- Click the "Fire Offscreen" button and pull the pump action on the Player 1 Sinden lightgun.
- Click on Controller Port 2.
- Click the "Aiming" button and pull the trigger on the Player 2 Sinden lightgun.
- Click the "Fire" button and pull the trigger on the Player 2 Sinden lightgun.
- Click the "Fire Offscreen" button and pull the pump action on the Player 2 Sinden lightgun.
- Click on Controller Port 1.
- Port 1 (Justifier) - Port 2 (Analog)
- Click on Controller Port 1.
- Click the "Aiming" button and pull the trigger on the Player 1 Sinden lightgun.
- Click the "Fire" button and pull the trigger on the Player 1 Sinden lightgun.
- Click the "Fire Offscreen" button and pull the pump action on the Player 1 Sinden lightgun.
- Click on Controller Port 2 and setup the bindings for your controller.
- Click on Controller Port 1.
- Port 1 (Justifier) - Port 2 (Justifier)
- Click on Controller Port 1.
- Click the "Aiming" button and pull the trigger on the Player 1 Sinden lightgun.
- Click the "Fire" button and pull the trigger on the Player 1 Sinden lightgun.
- Click the "Fire Offscreen" button and pull the pump action on the Player 1 Sinden lightgun.
- Click on Controller Port 2.
- Click the "Aiming" button and pull the trigger on the Player 2 Sinden lightgun.
- Click the "Fire" button and pull the trigger on the Player 2 Sinden lightgun.
- Click the "Fire Offscreen" button and pull the pump action on the Player 2 Sinden lightgun.
- Click on Controller Port 1.
- Close the DuckStation Controller Presets window.
- Port 1 (Analog) - Port 2 (GunCon)
DuckStation should now be configured. Continue to the next section if you wish to use AHK scripts to load the Sinden software, ROM, and use a bezel.
Sinden Loader Configuration
- Download the Sinden Loader for DuckStation.zip from the link provided above.
- Extract the Sinden Loader for DuckStation.zip package into the emulator root directory.
- In the newly created Sinden Loader folder you'll find an AHK script for each recommended ROM.
- Edit each AHK and change the ROMPath to reflect where your copy of the ROM is store.
Note: Screen resolution should be set to "1920x1080" and scaling to "100%".
AHK Example Script
- Create a new AutoHotkey script and name it after the ROM you want to load. e.g. Point Blank.ahk
- Paste the contents below into the new AutoHotkey script.
- Update SindenPath and ROMPath to your designated directories.
- Save and Close.
- Run the new AutoHotkey script and it should load your Sinden software followed by DuckStation.
#Requires Autohotkey v2.0
#Warn ; Enable warnings to assist with detecting common errors.
#SingleInstance force
SendMode("Input") ; Recommended for new scripts due to its superior speed and reliability.
SetWorkingDir(A_ScriptDir) ; Ensures a consistent starting directory.
SindenPath := "C:\Arcade\Applications\Sinden\Lightgun.exe"
ROMPath := "W:\ROMs\Console ROMs\Sony - PlayStation\Area 51 (USA) (Rev 1).chd"
Run(SindenPath, , , &SindenPID)
WinWait("ahk_pid " SindenPID)
Run(".\duckstation-qt-x64-ReleaseLTCG.exe `"" . ROMPath . "`" -fullscreen", , , &DuckStationPID)
WinWait("ahk_pid " DuckStationPID)
$Esc::
{
ProcessClose(DuckStationPID)
ProcessClose(SindenPID)
ExitApp()
}
Games Table
It is recommended to use the USA version of a ROM, if available. (Except for Resident Evil: Survivor).
Compatible Lightgun Games
| Title | Region | Lightgun | Notes |
|---|---|---|---|
| Area 51 | USA, Europe, and Japan | Konami Justifier/Hyper Blaster | |
| Cellophanes | Japan | GunCon | |
| Crypt Killer | USA, and Europe | Konami Justifier/Hyper Blaster | |
| Die Hard Trilogy | USA, Europe, and Japan | Konami Justifier/Hyper Blaster | Die Hard 2: Die Harder segment only. |
| Die Hard Trilogy 2: Viva Las Vegas | USA, and Europe | Konami Justifier/Hyper Blaster, or Namco GunCon | Arcade Mode: Sharpshooting, and Movie Mode: Sharpshooting segments only. |
| Elemental Gearbolt | USA | Konami Justifier/Hyper Blaster, or Namco GunCon | |
| Extreme Ghostbusters: The Ultimate Invasion | Europe | Konami Justifier/Hyper Blaster, or Namco GunCon | Konami Justifier/Hyper Blaster not officially supported. |
| Ghoul Panic (Europe) / Oh! Bakyuuun (Japan) | Europe, and Japan | Namco GunCon | |
| GUNbare! Game Tengoku: The Game Paradise 2 | Japan | Namco GunCon | |
| Simple 1500 Series Vol. 24 - The Gun Shooting | Japan | Namco GunCon | |
| Simple 1500 Series Vol. 63 - The Gun Shooting 2 | Japan | Namco GunCon | |
| Gunfighter: The Legend of Jesse James | USA, and Europe | Namco GunCon | |
| Guntu Western Front June, 1944 | Japan | Namco GunCon | |
| Judge Dredd | USA, and Europe | Konami Justifier/Hyper Blaster, or Namco GunCon | |
| Lethal Enforcers | Europe | Konami Justifier/Hyper Blaster | |
| Lethal Enforcers I & II | USA | Konami Justifier/Hyper Blaster | Includes Lethal Enforcers and Lethal Enforcers II: Gun Fighters |
| Lethal Enforcers Deluxe Pack | Japan | Konami Justifier/Hyper Blaster | |
| Maximum Force | USA, and Europe | Konami Justifier/Hyper Blaster or Namco GunCon | |
| Mighty Hits | Japan | Konami Justifier/Hyper Blaster | |
| Mighty Hits Special | Europe, and Japan | Konami Justifier/Hyper Blaster or Namco GunCon | |
| Moorhuhn 2 - Die Jagd Geht Weiter | Germany | Konami Justifier/Hyper Blaster or Namco GunCon | |
| Moorhen 3 - Chicken Chase | Europe | Konami Justifier/Hyper Blaster or Namco GunCon | |
| Moorhuhn X | Germany | Konami Justifier/Hyper Blaster or Namco GunCon | |
| Point Blank (USA/Europe) / GunBullet (Japan) | USA, Europe, and Japan | Namco GunCon | |
| Point Blank 2 | USA, and Europe | Namco GunCon | |
| Point Blank 3 | USA, and Europe | Namco GunCon | |
| Project: Horned Owl | USA | Konami Justifier/Hyper Blaster | |
| Puffy's P.S. I Love You | Japan | Namco GunCon | |
| Rescue Shot | Europe | Namco GunCon | |
| Resident Evil: Survivor (USA/Europe) / Biohazard: Gun Survivor (Japan) | USA, Europe, and Japan | Namco GunCon | USA version is a non-lightgun game. |
| Silent Hill | USA, Europe, and Japan | Konami Justifier/Hyper Blaster | |
| Star Wars: Rebel Assault II - The Hidden Empire | USA, Europe, and Japan | Konami Justifier/Hyper Blaster | Ground Combat Sequences: Chapters 2, 11, and 12. |
| Time Crisis | USA, Europe, and Japan | Namco GunCon | |
| Time Crisis: Project Titan | USA, Europe, and Japan | Namco GunCon |
Compatible Mouse Games
| Title | Region | Peripheral | Notes |
|---|---|---|---|
| Policenauts | Japan | PlayStation Mouse | English translation and GunCon patches available. |
| Snatcher | Japan | PlayStation Mouse |