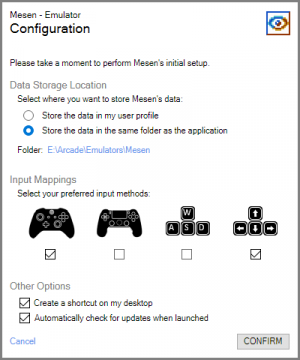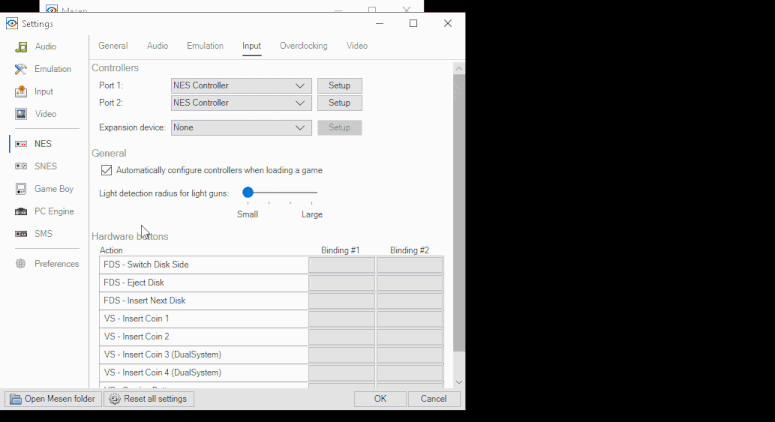Difference between revisions of "Mesen"
HerrderZeit (talk | contribs) (Overhauled it because you can't get the previous version easily, it was outdated, and Mesen2 GitHub only allows Mesen v2.0+ for download. Further updates to images will follow if the quality is lacking.) |
|||
| Line 12: | Line 12: | ||
== Downloads == | == Downloads == | ||
| − | * Download from the [http://www.mesen.ca/ Mesen website | + | * Download the emulator from the [http://www.mesen.ca/ Mesen] website |
* Download the Mesen Bezel pack (v1.5) from [https://www.mediafire.com/file/e19oe4hvero1pdt/Mesen_Sinden_Bezel_Pack_V1.5.rar/file Mediafire] | * Download the Mesen Bezel pack (v1.5) from [https://www.mediafire.com/file/e19oe4hvero1pdt/Mesen_Sinden_Bezel_Pack_V1.5.rar/file Mediafire] | ||
==Setup Guide == | ==Setup Guide == | ||
| − | Extract the | + | * Extract the contents of the compressed file to a folder for your Mesen emulator. |
| − | + | <small>Note: There should only be an executable to extract. (i.e. Mesen.exe)</small> | |
| − | + | * Open Mesen.exe to start the emulator and run the initial setup configuration wizard. | |
| − | Press the "CONFIRM" button to finish | + | * Select "Store the data in the same folder as the application" |
| + | |||
| + | * Press the "CONFIRM" button to finish initial configuration. | ||
[[File:MesenConfigWizard.png|alt=Mesen Config Wizard with settings set as described in guide|none|thumb]] | [[File:MesenConfigWizard.png|alt=Mesen Config Wizard with settings set as described in guide|none|thumb]] | ||
| − | + | === Input Settings === | |
| − | + | * When Mesen loads select "NES" from the "Settings" drop-down menu. | |
| − | + | * Once the "Settings" dialog box loads you should be guided to the "NES" section of the left task pane. | |
| + | * Select the "Input" tab from the "NES" section. | ||
| − | + | [[File:Mesen-01-Settings-NES-Input.gif|none|thumb|800x800px|Access "NES" section from the "Settings" drop-down via the menu bar.]] | |
| − | [[File: | ||
| − | |||
| − | * | + | * Make sure "NES Controller" is selected for controller port 1 and click the adjacent "Setup" button to configure the bindings for player one. |
| − | + | [[File:Mesen-02-Settings-NES-Input-Controllers-Port1-Setup.gif|none|thumb|800x800px|Controller Port 1 configuration.]] | |
| − | * | + | * Next, select "NES Controller" for controller port 2 and click the adjacent "Setup" button to configure the bindings for player two. |
| − | + | [[File:Mesen-03-Settings-NES-Input-Controllers-Port2-Setup.gif|none|thumb|800x800px|Controller Port 2 configuration.]] | |
| − | [[File: | ||
| − | |||
| − | + | * Finally, select "Zapper (Famicom)" from the drop-down list for the expansion devices and click the adjacent "Setup" button if you wish to re-configure your Sinden lightgun bindings. | |
| − | |||
| + | [[File:Mesen-04-Settings-NES-Input-Controllers-ExpansionDevice-Setup.gif|none|thumb|800x800px|Expansion device configuration.]] | ||
| − | + | * Set each button to your preference (e.g. Bind "Keyboard Up" to "D-pad Up", "Left Mouse Button" to "Fire", etc.) | |
| + | * Once you have set all the buttons for the relevant controller/device press "OK" | ||
| − | |||
| − | |||
| + | You can leave "Automatically configure controllers when loading a game" checked if you'd prefer the emulator automatically allocated the controller/device types that are used in each controller port/expansion device slot. | ||
| + | |||
| + | If you'd prefer the controller/device types you choose to remain static and permanent then uncheck this box. | ||
| + | [[File:Mesen-05-Settings-NES-Input-AutomaticConfig.gif|none|thumb|800x800px|Automatically configure controllers when loading a game.]] | ||
| + | |||
| + | * In the left task pane, select "Input" and check "Hide mouse pointer when using light guns." | ||
| + | |||
| + | <small>Note: It's recommend to enable this feature as the mouse cursor on-screen can affect your judgement when aiming.</small> | ||
| + | [[File:Mesen-06-Settings-Input-HideCursor.gif|none|thumb|800x800px|Enabling this is recommended.]] | ||
=== Video Filters === | === Video Filters === | ||
| − | You can apply different | + | You can apply different filter settings to make the original video output look sharper, more defined, or even close to an original CRT display. |
| − | |||
| − | |||
| − | + | * Head on over to the "Video" section of the left task pane and select the "Picture" tab. | |
| − | + | Tweak around with these settings until your satisfied with the results. | |
| − | + | More information on display settings can be find via the official documentation [https://www.mesen.ca/docs/configuration/video.html#picture here]. | |
| − | [[File: | + | [[File:Mesen-07-Settings-Video-FilterSettings.gif|none|thumb|800x800px|Example of the "NTSC (Bisqwit) (NES-only)" filter.]] |
| − | === | + | === Automatically Hide the Menu Bar & On-screen Messages === |
| − | + | These next two settings are optional and are down to preference. | |
| − | |||
| − | |||
| − | + | * Click on "Preferences" in the left task pane and you should be on the "General" tab. | |
| − | + | You can enable "Automatically hide menu bar" if you prefer the menu bar auto-hides when in windowed mode, otherwise, it is enabled by default in fullscreen mode. | |
| − | + | * Next, click on the "Advanced" tab | |
| + | This feature can be enabled if you'd prefer not to see the emulator system message during game play. | ||
| + | [[File:Mesen-08-Settings-Preferences.gif|none|thumb|800x800px|Optional settings.]] | ||
=== Run Games Fullscreen === | === Run Games Fullscreen === | ||
When you load a game they will NOT load full screen, to bring it to full screen you have to press F11 | When you load a game they will NOT load full screen, to bring it to full screen you have to press F11 | ||
Revision as of 22:22, 23 March 2024
Mesen is a powerful and accurate NES/Famicom emulator that is super easy to set up and install.
Downloads
Setup Guide
- Extract the contents of the compressed file to a folder for your Mesen emulator.
Note: There should only be an executable to extract. (i.e. Mesen.exe)
- Open Mesen.exe to start the emulator and run the initial setup configuration wizard.
- Select "Store the data in the same folder as the application"
- Press the "CONFIRM" button to finish initial configuration.
Input Settings
- When Mesen loads select "NES" from the "Settings" drop-down menu.
- Once the "Settings" dialog box loads you should be guided to the "NES" section of the left task pane.
- Select the "Input" tab from the "NES" section.
- Make sure "NES Controller" is selected for controller port 1 and click the adjacent "Setup" button to configure the bindings for player one.
- Next, select "NES Controller" for controller port 2 and click the adjacent "Setup" button to configure the bindings for player two.
- Finally, select "Zapper (Famicom)" from the drop-down list for the expansion devices and click the adjacent "Setup" button if you wish to re-configure your Sinden lightgun bindings.
- Set each button to your preference (e.g. Bind "Keyboard Up" to "D-pad Up", "Left Mouse Button" to "Fire", etc.)
- Once you have set all the buttons for the relevant controller/device press "OK"
You can leave "Automatically configure controllers when loading a game" checked if you'd prefer the emulator automatically allocated the controller/device types that are used in each controller port/expansion device slot.
If you'd prefer the controller/device types you choose to remain static and permanent then uncheck this box.
- In the left task pane, select "Input" and check "Hide mouse pointer when using light guns."
Note: It's recommend to enable this feature as the mouse cursor on-screen can affect your judgement when aiming.
Video Filters
You can apply different filter settings to make the original video output look sharper, more defined, or even close to an original CRT display.
- Head on over to the "Video" section of the left task pane and select the "Picture" tab.
Tweak around with these settings until your satisfied with the results.
More information on display settings can be find via the official documentation here.
Automatically Hide the Menu Bar & On-screen Messages
These next two settings are optional and are down to preference.
- Click on "Preferences" in the left task pane and you should be on the "General" tab.
You can enable "Automatically hide menu bar" if you prefer the menu bar auto-hides when in windowed mode, otherwise, it is enabled by default in fullscreen mode.
- Next, click on the "Advanced" tab
This feature can be enabled if you'd prefer not to see the emulator system message during game play.
Run Games Fullscreen
When you load a game they will NOT load full screen, to bring it to full screen you have to press F11 To auto load a game full screen automatically it is best to launch the emulator and game from the command line.
To this create a batch file that will do everything for you once you click it.
To create a batch file do the following:
Within the Mesen folder right click in a blank space to bring up the menu and then highlight "new" then select "text document" this will create a new text file you can name as you wish.
Load the new text document and then type the following command adjusting the drive/file path to suit:
start C:\*Insert Messen directory here*\Mesen.exe "C:\*Insert NES rom directory here*\*ROM NAME GOES HERE*.nes" -fullscreen
Go to "File" then "Save As", Give the file a name of your choosing but it MUST end with .bat
e.g. gamename.bat
Select Save and you should have a fully executable batch file that will boot the game you have chosen full screen
Sinden Border
Mesen emulator requires a 16:9 Sinden border, despite the games being 4:3 aspect ratio.
Launch Script
Example Batch File text:
start C:\NES\Mesen.exe "C:\NES\ROMS\*ROM NAME GOES HERE*.nes" -fullscreen