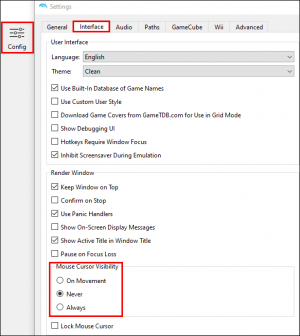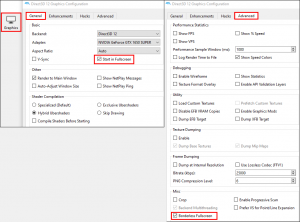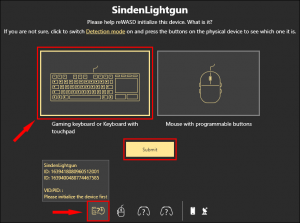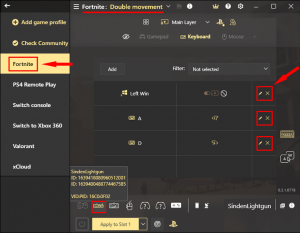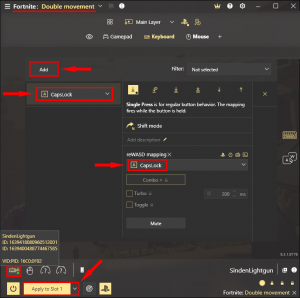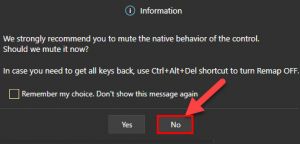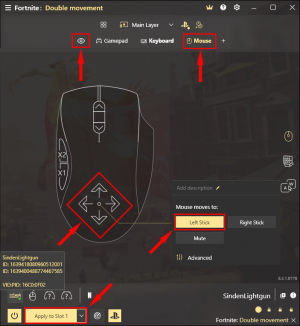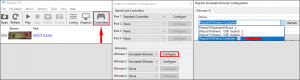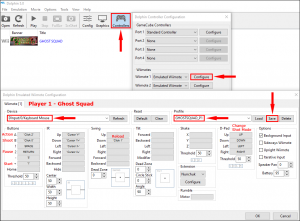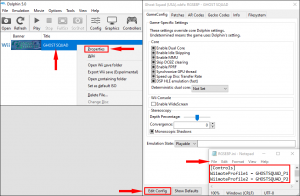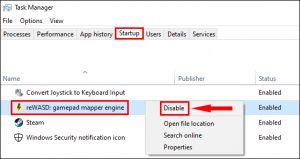Difference between revisions of "Dolphin"
| Line 40: | Line 40: | ||
Create a roms folder and place the Wii games inside (eg. D:\Dolphin\roms) | Create a roms folder and place the Wii games inside (eg. D:\Dolphin\roms) | ||
| − | * [https://dolphin-emu.org/docs/faq/ Supported file types:] iso, ciso, gcz, wad, wbfs. | + | * [https://dolphin-emu.org/docs/faq/ Supported file types:] iso, ciso, gcm, gcz, wad, wbfs. |
Double-click and point to the game directory (roms folder). Your Wii games should now be listed. | Double-click and point to the game directory (roms folder). Your Wii games should now be listed. | ||
Revision as of 00:52, 31 December 2022
Dolphin is a GameCube and Wii emulator first developed as closed source in 2003, and as open source since 2008.
Download
Download the latest Dolphin beta version zip file from the official site. Dolphin website
Please note that you will want to download the latest Beta version and NOT the latest stable versions which are very out of date.
Limitations
- There are no lightgun games for the Gamecube, but there are some for the Wii.
- The latest versions of Dolphin only support 1 lightgun.
- The older stable Dolphin v5.0 supports 2 lightguns using additional 3rd-party apps. See guide below.
Installation
Extract the downloaded Dolphin zip file into a folder of your choosing. (eg. D:\Dolphin)
Portable Install
Create a blank text file inside of the Dolphin folder and name it portable.txt (eg. D:\Dolphin\portable.txt)
- The user config folder will be generated inside of the root of the Dolphin folder.
- Having that file in there tells Dolphin it's a portable version and can be moved between systems. (Thanks to Gigapig for this tip!)
Double-click the Dolphin.exe file to launch the emulator.
- Download & install the latest Visual C++ Redistributable (x64) if you receive error messages stating that VC_.dll files are missing.
- Select “No” for the Allow Usage Statistics Reporting popup message.
Settings
The following are common settings. The rest are dependent on your personal preferences and on your hardware. Set them accordingly.
Import Games:
Create a roms folder and place the Wii games inside (eg. D:\Dolphin\roms)
- Supported file types: iso, ciso, gcm, gcz, wad, wbfs.
Double-click and point to the game directory (roms folder). Your Wii games should now be listed.
Configuration:
Config > Interface > Mouse Cursor Visibility = Never
Graphics Settings:
Graphics > General > Enable Start in Fullscreen
- Note: If you are using ReShade for the border, use an API that matches the Backend setting.
Advanced > Enable Borderless Fullscreen (allows the Sinden border to show on top)
Controls:
Controllers (icon):
- Enable Background Input
- Set Wii Remote 1 = Emulatated Wii Remote and click on Configure button.
Map the Buttons:
- Button B = Click 0 (left mouse button)
- Button A = Click 1 (right mouse button)
- Click on Save after you finish mapping the buttons.
- Note: Each game has it's own button layout. Refer to the game's manual and map the buttons accordingly.
Sample AHK Script
#NoEnv ; Recommended for performance and compatibility with future AutoHotkey releases.
; #Warn ; Enable warnings to assist with detecting common errors.
SendMode Input ; Recommended for new scripts due to its superior speed and reliability.
SetWorkingDir %A_ScriptDir% ; Ensures a consistent starting directory.
#SingleInstance Force
Run, "D:\Dolphin\Dolphin.exe" "D:\Dolphin\roms\Ghost Squad (USA).wbfs"
~Esc::
Process,Close,Dolphin.exe
Run,taskkill /im "Dolphin.exe" /F
ExitApp
return
Accuracy Settings
If you want to improve the accuracy of your games and remove crosshairs easily, PiperCalls and Prof_gLX made a pack of ini files you can download with instructions from Prof_gLX's GitHub page
After applying the Aim Accuracy Pack, fine-tune your aim for each game using these instructions.
Demo Video:
Dolphin 2-Player Setup
Required Files
Download the older Stable Version Dolphin 5.0
- This method will only work with the older Dolphin 5.0 stable version.
- Aim Accuracy Pack will not work with this version of Dolphin.
- Games must be in the wbfs or wad file formats.
Download reWASD with Advanced Mapping add-on feature.
Download DemulShooter from Argonlefu’s GitHub.
Dolphin v5.0
1 - Extract the Dolphin v5.0 zip file into a folder of your choosing.
2 - Create a blank text file inside of the Dolphin folder and name it portable.txt.
3 - Launch Dolphin 5.0 and follow the guide above to setup & configure the emulator.
4 - Configure the Buttons for P1 and P2 lightguns.
- These buttons configurations are meant to get you up and running and will not work for all games. Each game has their own button layout. You can change later them to suit your preferences.
- NOTE: DemulShooter maps the P2 mouse buttons to keyboard keys. These keys (instead of mouse clicks) must be mapped for P2 in Dolphin. The default keys can be found in DemulShooter's config.ini file.
;Dolphin Keyboard keys configuration for P2 buttons DOLPHIN_P2_LCLICK = DIK_Y (DIK_S) DOLPHIN_P2_MCLICK = DIK_V (DIK_D) DOLPHIN_P2_RCLICK = DIK_G (DIK_F)
- Click on the Controllers icon.
- Set Wiimote 1 and Wiimote 2 to Emulated Wiimote and click OK.
- The
WiimoteNew.inifile will be generated in the User\Config file folder. - D:\Dolphin\User\Config\WiimoteNew.ini
- The
- Close Dolphin and open the
WiimoteNew.inifile. - Copy and paste the following into the
WiimoteNew.inifile, overwriting the existing configs. - Then click on File > Save.
[Wiimote1]
Device = DInput/0/Keyboard Mouse
Source = 1
Buttons/A = `Click 1`
Buttons/B = `Click 0`
Buttons/1 = SPACE
Buttons/2 = RETURN
Buttons/- = `5`
Buttons/+ = `1`
IR/Up = `Cursor Y-`
IR/Down = `Cursor Y+`
IR/Left = `Cursor X-`
IR/Right = `Cursor X+`
Swing/Down = `Click 2`
Extension = Nunchuk
Nunchuk/Buttons/C = `C`
Nunchuk/Buttons/Z = `Z`
D-Pad/Up = UP
D-Pad/Down = DOWN
D-Pad/Left = LEFT
D-Pad/Right = RIGHT
[Wiimote2]
Device = DInput/0/Keyboard Mouse
Source = 1
Buttons/A = G
Buttons/B = Y
Buttons/1 = SPACE
Buttons/2 = RETURN
Buttons/- = `6`
Buttons/+ = `2`
IR/Up = `DInput/0/Wireless Controller:Axis Y-`
IR/Down = `DInput/0/Wireless Controller:Axis Y+`
IR/Left = `DInput/0/Wireless Controller:Axis X-`
IR/Right = `DInput/0/Wireless Controller:Axis X+`
Swing/Down = V
Extension = Nunchuk
Nunchuk/Buttons/C = `C`
Nunchuk/Buttons/Z = `Z`
D-Pad/Up = UP
D-Pad/Down = DOWN
D-Pad/Left = LEFT
D-Pad/Right = RIGHT
[Wiimote3]
Source = 0
[Wiimote4]
Source = 0
[BalanceBoard]
Source = 0
5 - Launch Dolphin and test P1 Lightgun with a game to ensure that you have properly configured Dolphin.
- NOTE: Make sure that Lightgun 1 works before moving on to setting up reWASD.
reWASD
1 - Unplug P1 Lightgun and ONLY have P2 Lightgun plugged in.
2 - Launch reWASD.
- Select your P2 Lightgun from one of the devices at the bottom of the screen.
- Select Gaming keyboard or Keyboard with touchpad and click on Submit.
3 - Click on Fortnite and delete all if the existing button mappings by clicking on “X”.
4 - Click on the Add button to create a new dummy button mapping.
- At least 1 button mapping is required.
- This guide maps “CapsLock” to “CapsLock”.
- After mapping CapsLock, click on the Apply to Slot 1 button.
5 - Select “No” if you get the pop-up warning message to mute the native behavior of the control.
6 - Click on the “Eye” icon and then click on the Mouse icon.
- Click on the Direction icon on the mouse and map it to “Left Stick”.
- Click on Apply to Slot 1.
7 - Click on the Sony PlayStation icon at the top of the screen and make sure this option is set to “Virtual DS4”.
8 - Verify that reWASD is working.
- Plug in both P1 & P2 Lightguns and launch Dolphin. Make sure reWASD is running in the background.
- Click on the Controllers icon and then click on the Wiimote 1 Configure button.
- DInput/0/Wireless Controller should show up on the Device pulldown list which indicates that reWASD is working.
- Take note of the order that DInput/0/Wireless Controller is listed, which will be used in the DemulShooter script.
- If the DInput/0/Wireless Controller is missing, go back and reconfigure reWASD.
9 - DemulShooter Script:
- The DemulShooter script will change depending on the order that the DInput/0/Wireless Controller shows up in Dolphin’s device list. Change the
-ddinumberin your script accordingly. - DInput/0/Wireless Controller shows up 4th on the list in the picture above.
- The DemulShooter script should then be:
Run, DemulShooter.exe -target=dolphin5 -ddinumber=4 - Launch the game and DemulShooter with an AHK Script.
Sample AHK Script
#NoEnv ; Recommended for performance and compatibility with future AutoHotkey releases.
; #Warn ; Enable warnings to assist with detecting common errors.
SendMode Input ; Recommended for new scripts due to its superior speed and reliability.
SetWorkingDir %A_ScriptDir% ; Ensures a consistent starting directory.
#SingleInstance Force
Run, "D:\Demulshooter\DemulShooter.exe" -target=dolphin5 -ddinumber=4
sleep, 3000
Run, "D:\Dolphin\Dolphin.exe" /b /e "D:\Dolphin\roms\Ghost Squad (USA).wbfs"
~Esc::
Process,Close,Dolphin.exe
Run,taskkill /im "Dolphin.exe" /F
sleep, 500
ExitApp
return
Optional: Creating Game-Specific Button Configurations
Each Wii game has it’s own button layout. Refer to the game’s user manual or menu settings.
This section will show you how to create game-specific button mapping configs.
Click on the Controllers icon and then click on the Wiimote 1 Configure button.
- Set the Device = Dinput/0/Keyboard Mouse
- Map the player 1 buttons.
- Type in the name the Profile = GHOSTSQUAD_P1
- Click on the Save button and then click on OK.
Click on the Controllers icon and then click on the Wiimote 2 Configure button.
- Set the Device = Dinput/0/Keyboard Mouse
- Map the player 2 buttons. (Demulshooter sets LMouse = S, MMouse = D, RMouse = F)
- Type in the name the Profile = GHOSTSQUAD_P2
- Click on the Save button and then click on OK.
Right click on Ghost Squad and select Properties.
- Click on Edit Config and type in the following, and the click on File > Save.
[Controls]
WiimoteProfile1 = GHOSTSQUAD_P1
WiimoteProfile2 = GHOSTSQUAD_P2
Ghost Squad will now load with the P1 and P2 button mappings.
Troubleshooting: LaunchBox / BigBox Conflict
reWASD may conflict with LaunchBox/BigBox, causing LB/BB to freeze.
This is a workaround to launch and close reWASD using an AHK script.
- Press CTRL+SHIFT+ESC to open the Task Manager.
- Go to the Startup tab and right-click on reWASD and select Disable.
Sample AHK Script to Launch & Close reWASD:
If you have issues closing reWASD, compile the script and run as Administrator.
#NoEnv ; Recommended for performance and compatibility with future AutoHotkey releases.
; #Warn ; Enable warnings to assist with detecting common errors.
SendMode Input ; Recommended for new scripts due to its superior speed and reliability.
SetWorkingDir %A_ScriptDir% ; Ensures a consistent starting directory.
#SingleInstance Force
Run, D:\reWASD\reWASD.exe, ,Min
sleep, 2000
Run, "D:\DemulShooter\DemulShooter.exe" -target=dolphin5 -ddinumber=4
sleep, 2000
Run, "D:\Dolphin\Dolphin.exe" /b /e "D:\Dolphin\roms\Ghost Squad (USA).wbfs"
~Esc::
Process,Close,Dolphin.exe
Run,taskkill /im "Dolphin.exe" /F
Process,Close,reWASD.exe
Run,taskkill /im "reWASD.exe" /F
Process,Close,reWASDEngine.exe
Run,taskkill /im "reWASDEngine.exe" /F
sleep, 1000
ExitApp
return