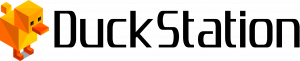Duckstation
DuckStation is a simulator/emulator of the Sony PlayStation(TM) console, focusing on playability, speed, and long-term maintainability. The goal is to be as accurate as possible while maintaining performance suitable for low-end devices. "Hack" options are discouraged; the default configuration should support all playable games, with only some of the enhancements having compatibility issues.
Limitations
DuckStation currently supports only 1 lightgun. Use ePSXe or PCSX-R for 2 player lightgun games.
Use ePSXe for Konami Justifier Games in order to have line-of-sight aiming.
Setup Guide
Firstly you will need to download and extract the Duckstation zip file from the official site.
Once complete you will need to supply a PSX BIOS file for the region of game you are playing, e.g. USA games USA BIOS. Once you have the BIOS files you require them put them inside the root of the Duckstation folder on your hard drive.
You will obviously also need some games so again place these in a folder together somewhere on your hard drive.
Now we will start to configure Duckstation to play games.
So load the Duckstation executable and click on the "Settings" button at the top of the screen, This will bring up a new menu with categories down the left side and the options on the right.
So on the first "General Settings category make sure the following settings are enabled:
Save state on Exit (Optional but handy if you like to pick up where you left off!)
Start Fullscreen
Everything else can be left as default.
Next on the BIOS settings tab you need to point the emulator to the folder containing your BIOS files, Under where it says "BIOS Directory" press the "Browse" button and navigate to where you put them on your computer in the file manager window.
Also check that all the BIOS selections at the top of the window are set to "Auto Detect".
You can if you wish enable "fast boot" which will disable the initial loading screen.
On the "Console Settings" tab now next to region leave leave it as "Auto Detect" this is handy because it will automatically select the correct region/BIOS if you are using multiples different ones.
Next on the "Game List Settings" tab you need to set the location of your game files. To do this simply press the "+ Add" button towards the bottom of the window and navigate to your games folder in the file manager that pops up and press "select folder".
Once the folder is displayed in the window you may wish to enable the "recursive" option next to it, This re-scans the directory every time you open the emulator to see if anything has been added.
"Hot Key Settings" in here you can change the hot keys for Pause, Reset, Save states etc if you so wish.
"Controller Settings" Is the next thing you really need to change, Duckstation currently only supports 1 player Guncon so this applies to single player setup of Guncon games only.
If you wish to play games that used the Konami Justifier such as Die Hard Trilogy you will need to Patch them to use the Guncon instead.
You will see across the top 2x Tabs, "Port 1" & "Port 2", these refer to the P1/P2 ports on the original console. Make sure you are on the Port 1 tab.
In the "Controller Type" dropdown list select "Namco GunCon".
Next under where it says "Button Bindings" click on the Button next to where it says "Trigger" and then press you Left Mouse button this will bind the trigger to "Mouse/Button1".
Now bind the buttons for "A" & "B" buttons in the same way, you can bind these to whatever you choose.
Next if you wish you get rid of the crosshair in game that Duckstation applies change "Crosshair Image Scale" from "1.00" to "0".
Next we will flick over to the "Port 2" Tab to setup a Controller, This can be handy for some games.
Next to "Controller Type" Select either "Digital Controller" or if you are using one "Analogue Controller".
Next map the buttons for Up, Down, Left, Right etc in the same way as before by pressing the Button next to the input and pressing the button you wish to bind it to.
"Memory card settings" Can be changed if you wish but there is no real need.
"Display Settings" Make sure that the "Fullscreen Mode" is set to "Fullscreen Borderless" otherwise the border will not over lap when you try to bring it up.
Other than that you can leave the rest of the settings alone or play to your taste.
Note: DuckStation requires a 16:9 border, despite being 4:3 aspect ratio.
All the other Setting categories can be left alone or play with them to suit your needs.
Once you are happy press "Close" to return back to the main Duckstation menu, You can now load and play a game from its built in GUI.
If no games are displayed try closing the emulator and restarting it so it rescans the games folder (If you selected recursive in the game folder settings).
Patching Konami Justifier Games
Please see the Justifier Patching page for more information
Downloads
CDmage
Download CDmage from Emuparadise website
Nuvee Patches
As Duckstation does not currently support Konami Justifier as a controller many games have to be converted to Guncon to work. Instructions on how to do this are provided in the video.
Download Nuvee patches from the PCSX2 forum
Portable Install
To run Duckstation in portable mode and avoid settings being saved to C:/Windows/Users/USERNAME/My Documents
Create a text file simply named "portable.txt" BEFORE launching the emulator
Bezel Pack
Download Duckstation (PS1) Bezel Pack (v1.7) from Mediafire
To install the bezel back be sure to follow the instructions in the read me.pdf file contained with the pack.
Disable Crosshairs
To disable crosshairs in Duckstation, change the size of the crosshair in the settings to 0.
Time Crisis Accuracy Adjustment
- Time Crisis 1 has incorrect X axis values and needs adjustment in the Duckstation settings.
- Make sure you have set all the settings in duckstation done before proceeding.
- Open Duckstation Controller settings.
- Save the Profile as something you can remember (I went with lightgun settings).
- Change the X Scale setting to 0.94.
- Save the Profile with a new name (I went with TimeCrisis).
- Reload the previous profile (lightgun settings in my case).
- Close the settings.
- Right click on Time Crisis.
- Click properties.
- Go to the User Settings (Input) tab.
- Set input Profile For Bindings To the new profile with 0.94 X scale. (TimeCrisis in my case).
This will fix the issue with Drift on the edges of the screen.
Games List
| Games | |
|---|---|
| Area 51 | Moorhuhn X |
| Crypt Killer | Point Blank |
| Die Hard Trilogy (Die Harder) | Point Blank 2 |
| Die Hard Trilogy 2: Viva Las Vegas | Point Blank 3 |
| Elemental Gearbolt | Policenauts (Japan) (Translated) |
| Extreme Ghostbusters: The Ultimate Invasion | Project Horned Owl Justifier Puffy no P.S. I Love You (Japan) |
| Ghoul Panic | Rescue Shot |
| Gunbare! Game Tengoku 2 (Japan) | Resident Evil: Survivor |
| Gunfighter: The Legend of Jesse James | Revolution X |
| Guntu Western Front June, 1944 | Simple 1500 Series Vol.024 - The Gun Shooting |
| Judge Dredd | Simple 1500 Series Vol.063 - The Gun Shooting 2 |
| Lethal Enforcers I & II Maximum Force | Time Crisis |
| Mighty Hits Special | Silent Hill |
| Moorhuhn 2 - Die Jagd geht weiter | Snatcher |
| Moorhen 3: Chicken Chase | Star Wars: Rebel Assault II(edited) |