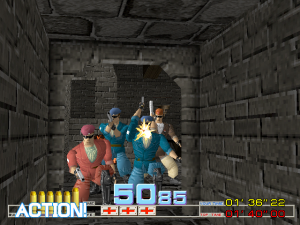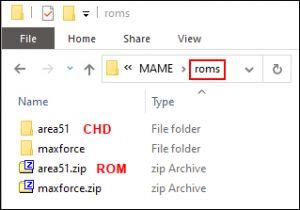MAME
MAME stands for Multiple Arcade Machine Emulator. It is probably the easiest emulator to get up and running with 2 players and has a VAST amount of games you can play.
It covers nearly every arcade game from yesteryear that you can imagine (literally thousands!) but not all work 100%.
Download
First you need to Download the latest version of MAME from the official MAME website
ROMSet Version Info
MAME is updated monthly, and with each update comes a new romset to work with it.
People get confused by this but it's actually very simple.
MAME emulator and ROM versions have a number by the side for instance 0.202 this number increases by one every month with the new release so obviously the higher the number the newer it is.
You can check the latest version number and download it (or any of the older ones) directly from the MAME site.
The emulator and ROM versions MUST match for everything to work correctly.
With this in mind, it is usually best to acquire a rom set and then choose the corresponding version of MAME to run it. You can download individual ROM files but this will cause you headaches when things don't work so it is not recommended.
Place your roms inside of MAME's roms folder. Otherwise you need to edit the mame.ini file and set the rom path.
Additional Downloads
Crosshair Pack
You can disable the default MAME crosshair by downloading the crosshair pack and extracting it to MAME's root path. The crosshair pack can be downloaded from Google Drive
If you want to enable the crosshair, just access the crosshair submenu in-game and change the crosshair from default to a different one; cross1 and cross2 are invisible.
Note: Some games have glitched crosshairs in MAME. Several of the hunting games and others have this issue. Turn them off for best results, as they will show your aim several inches off-center.
- Crosshairs will always trail behind your aim as you quickly move around your screen.
Bezel Packs
MAME can use Bezel files from the MAME\Artwork folder, specific for each game:
- If your version of MAME is 0.225 or newer: Download the Sinden Bezel Pack (v2.7) from Mediafire
- If your version of MAME is 0.224 or older: Download the Sinden Bezel Pack (v2.6) from Mediafire
- Unzip the file for your MAME version in the Artwork Folder.
- Recommend to start off with the darkest bezel level (70-80%) and wide border.
- Bezel pack includes an integrated 4:3 white border.
INI Files
Download ini files from Google Drive
Category Filter File
Download MAME Light gun category file here from Mediafire
- To use a category file to filter the game list, make a folder (if one does not exist) called "folders" in the root of your MAME directory and copy the lightgun.ini file into it. Then when in MAME, click categories on the left and select the file.
Detailed Setup Guide
Sinden Software
Make sure that the Anti Jitter setting has been disabled in the Configuration tab. This setting will cause issues with your aim and trigger input.
- NOTE: Anti Jitter setting has been removed from the latest versions of the Sinden Software (v2.05+)
Installation
Once you have downloaded MAME you will get a self-extracting file. Put this in a folder of your choice where you would like it installed and run it. This will extract all of the files you need.
Configuration
ROM Files
- Move the ROM files you have and put them inside of the roms folder that has just been created by MAME. (ex D:\MAME\roms)
- They should be individual zipped files DO NOT extract them or rename them.
- Some games also require CHDs (listed below). CHDs should be placed inside a new folder within the roms folder with the same name as the rom.
For example, the CHD for Area 51 should be inside of a folder named "area51" within the roms folder.
Configure Additional Files
Bezels
If you wish to use bezel packs, you can extract those files to the "artwork" folder and follow the instructions that come with them.
Stable Controller IDs
Next, you need to put a copy of the gunmouse.cfg file into MAME's "ctrlr" folder that was created in your main MAME directory. (ex D:\MAME\crtlr\gunmouse.cfg)
- The gunmouse.cfg file can be found inside the Sinden Software package that you downloaded when you setup your gun.
- Note: MAME versions previous to 0.178 could not fix the controller IDs.
This file stops MAME from resetting your gun controller ID every time you restart.
Create mame.ini
The next thing you need to do is create an ini file for MAME.
Launch the MAME executable and then select "General Settings" from the menu at the bottom.
Then press "Save Settings" on the menu that pops up.
This will now create a new ini file in the main MAME directory called mame.ini, on some versions of MAME it may be in mame/ini folder.
Edit mame.ini
Shut down MAME and open up the mame.ini file in a text editor. Find and adjust the following lines, so they are as below:
#
# CORE INPUT OPTIONS
#
ctrlr gunmouse
mouse 1
lightgun 1
multimouse 1
offscreen_reload 0
#
# CORE INPUT AUTOMATIC ENABLE OPTIONS
#
adstick_device mouse
lightgun_device mouse
positional_device mouse
mouse_device mouse
So it should look like this:
Offscreen Reload
- You will note that offscreen reload has been disabled in this ini file. this is because most games will not play properly if you try to use offscreen reload (OSR) with this option enabled.
- However some games do need this option enabled so require an ini file to re-enable it just for that one game.
You can download a pack of ini files for all games that require them above, or you can create your own if you wish by doing the following:
- Create a copy of your mame.ini file.
- Rename the file by right-clicking it and pressing "rename". You need to name it the same as the ROM name for the game you are playing.
- e.g. if you are making it for the Maximum Force ROM you will name it "maxforce".
- Next, you need to open this file in the text editor and change the line for offscreen reload from 0 to 1 e.g. offscreen_reload 1
MAME GUI Settings
- Now you can start making changes inside MAME, so load up the MAME.exe again.
Category File Setup
You may wish to use a category file to slim down the ROM list. on the main MAME menu.
You can download the category file you need below called Lightgun.ini .
Then to use a category file to filter the game list, make a folder (if one does not exist) called "folders" in the root of your MAME directory and copy the lightgun.ini file into it.
Then when in MAME, click categories on the left and select the file. Now we have filtered the game list, we will start to configure controls for the games.
Controls
- There are 2 ways to configure MAME
- Global configuration
- Machine configuration.
- The global config applies to ALL games that MAME can play.
- The Machine Configuration applies only to that individual game but will override the global configuration.
This is obviously very useful as we can set up most games with the global but for ones that need tweaking we can adjust it per game using the machine configuration.
- Ensure that the Sinden border is enabled and you are pointing at the screen when mapping the inputs.
Global Controls
So let's start with a global configuration.
- To set these button adjustments first select "Configure Options" from the main MAME window.
- Next select "General Inputs" this will bring up a menu that allows us to choose the player controls we want to change so we will start with "Player 1" This will then bring up a huge list of controller inputs that we can bind to our controllers.
- Now these can be bound easily by selecting which input you want to map then pressing the enter key on your keyboard, then pressing the button you wish to assign to it.
- NOTE: Make sure the Sinden border is up and you are pointing your lightgun at the screen when mapping the inputs.
If you make a mistake binding the keys, you can clear it by pressing the DEL key on your keyboard. Press DEL again to reset the input to the default value.
Lightgun Inputs
Now there are a few things we need to set in here to allow us to play the great arcade games in MAME.
These are:
- Lightgun X Analog (For our lightgun to be able to position correctly)
- Lightgun Y Analog (For our lightgun to be able to position correctly)
- AD Stick X analog (For our lightgun to be able to position correctly in positional games like Terminator 2)
- AD Stick Y analog (For our lightgun to be able to position correctly in positional games like Terminator 2)
- P1 Button 1 (This is always the Trigger)
- P1 Button 2 (Varies by game but is usually the Pump Handle)
- P1 Button 3 (Varies by game)
Gun X/Y Axis
- First, find "Lightgun X Analog" in the list, it will be near the bottom.
- Now make sure your gun is plugged in and the Sinden software has been started.
- Bring up the border using "Alt+b" or use the back right button on the gun (if you are using the bindings).
- Now the next part can be tricky as you have to press "Enter" to bind the input to the movements of the gun, But you ideally want to be 2x the screen size away from the screen with the gun pointing at the screen before you do so it may be worth getting someone to hit the Enter key for you if you don't have steady hands or a wireless keyboard!
- So with Lightgun X Analog highlighted and the Gun pointed at the screen, press "Enter" on the keyboard and SLOWLY move the gun Left to right, keeping your aim inside the border.
- If you run out of space, swing it back to the left.
- This should then show a binding of Gun followed by a number and an X., for example Gun 5 X.
It's important to note the Number is set by the gunmouse.cfg file we copied earlier, so it does not matter what number it shows as; the important part is it shows the X at the end and nothing else!
- Now we will bind Lightgun Y Analog. The process is exactly the same as binding the X analog but instead of slowly moving left to right we move from top to bottom.
- To bind the AD Stick X&Y, you do the exact same process again.
Trigger Buttons
Now we will bind the Start button, You can bind this to any key you like but the default standard is to bind it to "1", Then for Player 2 you would have "2" etc.
So highlight P1 Start, Press "Enter" on the keyboard and then press the "1" key or whatever you are binding to it will then show the bound key next to it.
Next we will bind the trigger. Press "Enter" on P1 Button 1 and, while you are aiming at the screen and the border is up, pull the trigger of the gun.
Now it will display either "Gun7 B0" OR "Gun7 B1" OR "Gun7 B2".
(Again the number next to gun may be different).
If you are using a MAME version previous to 0.245 It should show up and B0 (Left Click) for the trigger if it shows as B1 (right click) it means the gun sent an offscreen command, so it detected it was not pointing inside the border.
If you are using a version of MAME 0245 or later you should expect a B1 command for the left click but a right click will show as B2.
You can also bind P1 buttons 3,4,5 etc, if you wish; not all games will use them, though.
Machine Buttons
Now we just need to set a coin button to "coin up" in game.
To do so, press "Escape" on the Keyboard and then navigate to "Other Controls".
Inside, you will find Coin 1, Coin 2, etc.
You need to bind these the same way as before, but the standard ones are "5" for P1 and "6" for P2.
Once this is done, you can press "escape" to exit back to the Main home screen.
We are now ready to play some games!
Test Your Setup
Just to test, I would suggest something simple like Point Blank.
So to load a game just select it in the list and hit "Enter".
Now the game should load up, and if you press your coin button then start, you should be able to have a quick blast!
NOTE: MAME requires a 4:3 Sinden border
In-Game Configuration
Next, let's look at the in-game menu. You can press the "Tab" key on the keyboard to bring up the in-game menu.
In this menu, you can do multiple things If you select "Input (General)", you can adjust the global config we have just set.
If you select "Input (This Machine)", you can adjust the key bindings for the currently playing game only.
If you select "Analog Controls", you can adjust sensitivity and other settings for positional gun games like Terminator 2.
If you select "Dip Switches", you can sometimes adjust settings depending on the game, such as difficulty, attract modes, etc.
If you select "Crosshair Options", you can turn the crosshairs on or off.
- Please note some games require individual setup changes, such as Carnevil.
The changes required can be found [in the game list].
Quick Setup Guide
ROMSet Basics
You can download individual ROMs or entire ROM packs. Whichever you choose, make sure you download the correct ROMs for your version of MAME (It is updated monthly).
Every MAME release has a number, for instance 0.226, so you require 0.226 ROMs. This is VERY important!
Trying to run a different version of romset will cause issues!
Standard settings
- Launch a game in MAME
- Press the TAB key
- Enter the "Input (general)" option
- Scroll to and assign Lightgun analog X (Left to right) & Y (Up to down) Buttons 1 (Trigger) Button 2 (Reload)
- Also map start and coin buttons to save getting up
- In Sinden App - Enable Off screen reload under the configuration tab
- Under button assignment, Trigger onscreen set to Mouse left, Trigger offscreen set to Mouse Right & Gun correctly calibrated via the alignment tab
- In MAME.ini (in the root of your MAME directory) - Check the following are set correctly...
- Optional:- move the gunmouse.cfg from the Sinden Software MAME/ctrlr folder to your MAME/ctrlr folder to fix the Gun ID's in MAME
# CORE INPUT AUTOMATIC ENABLE OPTIONS
#
lightgun_device mouse
positional_device mouse
mouse_device mouse
# CORE INPUT OPTIONS
#
ctrlr gunmouse (THIS IS OBTAINED FROM THE SINDEN SOFTWARE ARCHIVE AND NEEDS TO BE PUT IN THE CTRLR FOLDER IN MAME DIR)
mouse 1
lightgun 1
multimouse 1
offscreen_reload 0 (I found this interferes with the Sinden off-screen reload option; more on this later....)
Important Notes
- 4:3 Sinden border is required.
- Versions previous to 0.178 could not fix the controller IDs
- Version 0.194 cause lightgun improper working...
- Time Crisis is broken in 0.202 and prior. Use a newer version.
- MAMEUI, MAME64, Arcade64, etc. have been known to cause issues. Use regular MAME.
- Some games have glitched crosshairs in MAME. Several of the hunting games and others have this issue. Turn them off for best results, as they will show your aim several inches off-center.
- To prevent your gun registering as a different Guncode after a reboot, take the "gunmouse.cfg" file from the SindenLightgunSoftwareReleaseV1.--\SindenLightgunWindowsSoftwareV1.--\MAMEConfig\ctrlr and move to your MAME emulator directory MAME/ctrlr folder
- Recent versions of MAME (~0.245) now set the on-screen trigger (left mouse click) as B1 and the off-screen trigger (right mouse click) as B2 instead of B0 and B1, respectively.
- NOTE: Make sure to disable Anti Jitter in the Sinden software (Configuration tab). The Anti Jitter setting will cause issues with your aim. Anti Jitter option has been removed in the versions of the Sinden software (v2.05+).
- Crosshairs can be off relative to your aim for some games. Recommend disabling crosshairs.
MAME control settings
Device IDs and the ctrlr file
It is best practice to assign your Sinden guns in a ctrlr file so that player 1 and player 2 don't get reassigned when you reboot your computer. The Sinden Lightgun software comes with a gunmouse.cfg file already that can be used for reference. To get your personal gun IDs you can do the following:
- Open a command prompt and run a game w/ MAME using verbose mode only to quit the game, and read the output to get your personal IDs, ex: "MAME.exe -v term2" runs MAME in verbose mode with Terminator 2, but any game would work as we just need the device IDs.
- The IDs will look something similar to what's shown below. You may have to unplug your guns (take a screenshot) and plug them in again to make sure you see what ID is which Lightgun.
Input: Adding mouse #0: HID-compliant mouse (device id: \?\HID#VID_16C0&PID_0F39&MI_02&Col02#a&1e8491ce&0&0001#{378de44c-56ef-11d1-bc8c-00a0c91405dd})
Input: Adding mouse #1: HID-compliant mouse (device id: \?\HID#VID_16C0&PID_0F01&MI_02&Col02#9&c31b5c8&0&0001#{378de44c-56ef-11d1-bc8c-00a0c91405dd})
- You can convert this long string into a shortened version. In my example my gun's personal ID can be shortened to
"VID_16C0&PID_0F39".Notice the "amp;" this is required to escape the "&" in the ID. - You can then edit the gunmouse.cfg file to look something like this (with your own IDs of course)
<?xml version="1.0"?>
<mameconfig version="10">
<system name="default">
<input>
<mapdevice device="VID_16C0&PID_0F39" controller="GUNCODE_1" />
<mapdevice device="VID_16C0&PID_0F01" controller="GUNCODE_2" />
</input>
</system>
</mameconfig>
- Don't forgot to put the gunmouse.cfg file in your MAME's ctrlr directory and point your MAME.ini file to the gunmouse file in the "CORE INPUT OPTIONS" section.
- If you're MAME.ini is already using a custom ctrlr file, you can add still add your Sinden device ID's to your custom ctrlr file; below is just an example for reference (ignore the IPAC Utlimate IDs, those are my joystick controls for players 1-4). My 2 Sinden Lightguns are assigned below. This way, I can continue to use my existing ctrlr file.
1<?xml version="1.0"?>
2<mameconfig version="10">
3 <system name="default">
4 <input>
5 <mapdevice device="I-PAC Ultimate product_0410d209-0000-0000-0000-504944564944 instance_5c285a80-8f56-11eb-8009-444553540000" controller="JOYCODE_1" />
6 <mapdevice device="I-PAC Ultimate product_0411d209-0000-0000-0000-504944564944 instance_5c2aa470-8f56-11eb-8013-444553540000" controller="JOYCODE_2" />
7 <mapdevice device="I-PAC Ultimate product_0410d209-0000-0000-0000-504944564944 instance_5c285a80-8f56-11eb-800c-444553540000" controller="JOYCODE_3" />
8 <mapdevice device="I-PAC Ultimate product_0411d209-0000-0000-0000-504944564944 instance_5c285a80-8f56-11eb-800f-444553540000" controller="JOYCODE_4" />
9 <mapdevice device="VID_16C0&PID_0F39" controller="GUNCODE_1" />
10 <mapdevice device="VID_16C0&PID_0F01" controller="GUNCODE_2" />
11 </input>
12 </system>
13</mameconfig>
In Game Controls
In MAME, load a game, press TAB to open the settings, and go to the Input (general) section.
Configure the input for P1 Button 1, P1 Button 2, Lightgun X Analog, Lightgun Y Analog for Player 1
Configure the input for P2 Button 1, P2 Button 2, Lightgun X 2 Analog, Lightgun Y 2 Analog for Player 2
The setting for the Sinden Lightguns will say something like "Gun 6 B0", "Gun 6 X" with a different number depending on the GUN ID.
Disabling white flash
The only way to disable the annoying "white flash" when you are pressing the shoot button on some games is by using cheats.
For each game, you need to put a xml file in the cheat folder where MAME is installed. The xml file has the rom name of the game and the .xml extension.
Once the cheat file is created, you need to launch the game, press the "tab" key, and enable the "No Flash" cheat... EACH TIME YOU'RE LOADING THE GAME!
Here is the list of the cheats currently known to disable the white flash - feel free to add more if you found them:
Big Buck Hunter - Call of The Wild (bbhcotw.xml):
<mamecheat version="1">
<cheat desc="Remove white flash on shoot">
<script state="on">
<action>temp0 =maincpu.pb@8005550f</action>
</script>
<script state="run">
<action>maincpu.pb@8005550f=14</action>
</script>
<script state="off">
<action>maincpu.pb@8005550f=temp0</action>
</script>
</cheat>
</mamecheat>
Crypt Killer (cryptklr.xml):
<mamecheat version="1">
<cheat desc="Remove white flash on shoot">
<script state="run">
<action>maincpu.pd@15128=00000000</action>
</script>
</cheat>
</mamecheat>
Lethal Enforcers II: Gun Fighters (le2.xml):
<mamecheat version="1">
<cheat desc="Remove white flash on shoot">
<script state="on">
<action>temp0 =maincpu.mq@2017A4</action>
</script>
<script state="run">
<action>
maincpu.mq@2017A4=4E714E714E716016
</action>
</script>
<script state="off">
<action>maincpu.mq@2017A4=temp0</action>
</script>
</cheat>
</mamecheat>
Operation Wolf (opwolf.xml):
<mamecheat version="1">
<cheat desc="Remove white flash on shoot">
<script state="on">
<action>temp0 =maincpu.mb@001131</action>
</script>
<script state="run">
<action>maincpu.mb@001131=02</action>
</script>
<script state="off">
<action>maincpu.mb@001131=temp0 </action>
</script>
</cheat>
</mamecheat>
Point Blank 1 (ptblank.xml):
<mamecheat version="1">
<cheat desc="Remove white flash on shoot">
<script state="on">
<action>temp0 =maincpu.mq@00987C</action>
</script>
<script state="run">
<action>maincpu.mq@00987C=4E714E714E7148E7</action>
</script>
<script state="off">
<action>maincpu.mq@00987C=temp0</action>
</script>
</cheat>
</mamecheat>
Time Crisis (timecris.xml):
<mamecheat version="1">
<cheat desc="Remove white flash on shoot">
<script state="on">
<action>temp0 =maincpu.mq@00923C</action>
</script>
<script state="run">
<action>maincpu.mq@00923C=4E714E714E714E71</action>
</script>
<script state="off">
<action>maincpu.mq@00923C=temp0</action>
</script>
</cheat>
</mamecheat>
Zero Point 2 (zeropnt2.xml):
<mamecheat version="1">
<cheat desc="Remove white flash on shoot">
<script state="run">
<action>maincpu.mb@000326=0000</action>
</script>
</cheat>
</mamecheat>
Per Game Details
Standard Games
| Game | Developer | ROM Name | OK | CHD | Notes |
|---|---|---|---|---|---|
| Area 51 | Midway | area51 | Yes | Yes | Requires copy of MAME.ini file, rename to area51.ini, then change offscreen_reload from 0 to 1. Save file in the main MAME directory |
| Area 51 & Maximum Force | Midway | area51mx | Yes | Yes | Requires copy of MAME.ini file, rename to area51mx.ini, then change offscreen_reload from 0 to 1. Save file in the main MAME directory |
| Bang | Gaelco | bang | Yes | ||
| Beast Busters | SNK | bbusters | Yes | ||
| Beast Busters: Second Nightmare | SNK | bbust2 | *Yes | *Playable but has some graphical issues
Requires hng64.zip bios file Recommend using MAME v0.251 | |
| Big Buck Hunter | Play Mechanix, Inc. | bbh | Yes | Yes | Requires service menu calibration (F2)
Requires iteagle.zip bios file |
| Big Buck Hunter Call Of The Wild | Play Mechanix, Inc. | bbhcotw | Yes | Yes | Requires service menu calibration (F2)
Requires iteagle.zip bios file |
| Big Buck Hunter - Shooter's Challenge | Play Mechanix, Inc. | bbhsc | Yes | Yes | Requires service menu calibration (F2)
Requires iteagle.zip bios file |
| Big Buck Hunter II - Sportsman's Paradise | Play Mechanix, Inc. | bbhscbbh2sp | Yes | Yes | Requires service menu calibration (F2)
Requires iteagle.zip bios file |
| Born to Fight | International Games | borntofi | Yes | ||
| Bubble Trouble Golly Ghosts 2 | Namco | bubbletr | Yes | ||
| Carnevil | Midway Games | carnevil | Yes | Yes | Requires service menu (F2) calibration for P1 & P2 (even if just one gun)
Enable "on-screen pump" adjustments |
| Carnival King | Incredible Technologies | carnking | Yes | Yes | MAME 0.234 and up.
Good spec machine required. Requires service menu calibration (F2) |
| Catch-22 | Exidy | catch22 | Yes | ||
| Cheyenne | Exidy | cheyenne | Yes | ||
| Chiller | Exidy | chiller | Yes | ||
| Clay Pigeon | Exidy | claypign | Yes | ||
| Combat | Exidy | combat | Yes | ||
| Critter Crusher | Sega | critcrsh | Yes | Constant error message on the screen | |
| Crossbow | Exidy | crossbow | Yes | ||
| Crypt Killer | Konami | cryptklr | Yes | Yes | |
| Deer Hunting USA | Sammy USA Corporation | deerhunt | Yes | Requires service menu calibration
Ignore the MAME crosshairs; they seem to be glitched Aim is improved using RetroArch with Arcade FinalBurn Neo Core | |
| Desert Gun | Midway Games | desertgu | Yes | ||
| Dragon Gun | Data East | dragngun | Yes | ||
| Duck Hunt VS | Nintendo | duckhunt | Yes | Zapper improved in MAME 0.241 | |
| Egg Venture | The Game Room | eggventr | Yes | ||
| Evil Night | Konami | evilnght | *Yes | MAME 0.255 or later
Apply 'gunmouse' setting to evilnght.ini after first game load to control the game Runs slow but very playable | |
| Freedom Force VS | Nintendo | vsfdf | Yes | Zapper improved in MAME 0.241 | |
| Ghost Hunter | Bromley | ghoshunt | Yes | ||
| Ghoul Panic | Eighting/Raizing | ghlpanic | Yes | ||
| Golgo 13 | Namco | golgo13 | Yes | Requires service menu calibration (F2)
Slow to load B2 to zoom in aim | |
| Golgo 13: Kiseki no Dandou | Namco | g13knd | Yes | Requires service menu calibration (F2)
Slow to load B2 to zoom in aim | |
| Golgo 13: Juusei no Requiem | Namco | g13jnr | Yes | Requires MAME 0.255 & above
Good spec machine required. | |
| Golly! Ghost! | Namco | gollygho | Yes | ||
| Gumshoe VS | Nintendo | vsgshoe | Yes | Zapper improved in MAME 0.241 | |
| Gun Buster | Taito | gunbustr | Yes | Requires the use of the D-pad; hard to control | |
| Hammer | Andamiro | hammer | Yes | Not actually a gun game, but it plays well as one | |
| Hit n Miss | Exidy | hitnmiss | Yes | ||
| Hogan's Alley VS | Nintendo | hogalley | Yes | Zapper improved in MAME 0.241 | |
| Invasion | Midway Games | invasnab | Yes | Requires copy of MAME.ini file, rename to invasnab.ini, then change offscreen_reload from 0 to 1. Save file in the main MAME directory
Off-screen reload ONLY works if you shoot the right-hand border Requires tms32032.zip devices file | |
| Judge Dredd | Gremlin Interactive | jdredd | Yes | Requires copy of MAME.ini file, rename to jdredd.ini, then change offscreen_reload from 0 to 1. Save file in the main MAME directory
Disable off-screen reload in the Sinden software | |
| Laser Ghost | Sega | lghost | Yes | Requires service menu (F2) calibration for all three players (just use P2 and P3 Start) | |
| Lethal Enforcers | Konami | lethalen | Yes | Requires copy of MAME.ini file, rename to lethalen.ini, then change offscreen_reload from 0 to 1. Save file in the main MAME directory | |
| Lethal Enforcers II | Konami | le2 | Yes | Requires copy of MAME.ini file, rename to le2.ini, then change offscreen_reload from 0 to 1. Save file in the main MAME directory
Requires konamigx.zip bios file | |
| Lethal Justice | The Game Room | lethalj | Yes | Requires copy of MAME.ini file, rename to lethalj.ini, then change offscreen_reload from 0 to 1. Save file in the main MAME directory | |
| Line of Fire | Sega | loffire | Yes | Requires service menu (F2) calibration for all three players (just use P2 and P3 Start) | |
| Lock 'n Loaded | Data East Corporation | lockload | *Yes | *Playable but has some graphical issues
Requires service menu calibration which is hidden by default: Turn the service dipswitch ON, then hold down the test button (key '9') while resetting (key 'F3'). During calibration, aim & shoot as far to the side of the screen as possible (not directly in the red targets). | |
| Lord of Gun | International Games System | lordgun | Yes | Requires copy of MAME.ini file, rename to lordgun.ini, then change offscreen_reload from 0 to 1. Save file in the main MAME directory | |
| Maximum Force | Midway | maxforce | Yes | Yes | Requires copy of MAME.ini file, rename to maxforce.ini, then change offscreen_reload from 0 to 1. Save file in the main MAME directory |
| Mechanized Attack | SNK | mechatt | Yes | Requires ym2608.zip device file | |
| Mobile Suit Gundam Final Shooting | Bandai | gdfs | Yes | Requires calibration via DIP switches, once completed turn off DIP switches | |
| Must Shoot TV | Prototype | shoottv | Yes | Requires MAME 0.226 or later
Requires services menu calibration (F2) 1 Player Only | |
| NY Captor | Taito | nycaptor | Yes | ||
| One Shot One Kill | Promat | oneshot | Yes | ||
| Operation Wolf | Taito | opwolf | Yes | Requires cchip.zip device file | |
| Operation Wolf 3 | East Technology | opwolf3 | Yes | Aim is improved using RetroArch with Arcade FinalBurn Neo Core
Requires both guns to be calibrated May need to rotate the screen via Video Options in Tab Menu | |
| Point Blank | Namco | ptblank | Yes | NOTE: Do not calibrate the aim in the service menu.
Requires namcoc75.zip device file | |
| Point Blank 2 | Namco | ptblank2 | Yes | NOTE: Do not calibrate the aim in the service menu. | |
| Point Blank 3 | Namco | ptblank3 | Yes | Requires MAME 0.255 & above | |
| Police Trainer | P&P Marketing | policetr | Yes | Calibrate in the service menu (9 key) if your aim is off
Requires bsmt2000.zip device file | |
| Rail Chase | Sega | rchase | Yes | ||
| Rapid Fire | Allied Leisure Industries | rapidfir | Yes | ||
| Steel Gunner | Namco | sgunner | Yes | Requires namcoc65.zip device file | |
| Steel Gunner 2 | Namco | sgunner2 | Yes | Requires namcoc68.zip device file | |
| Sharpshooter | P&P Marketing | sshooter | Yes | Requires bsmt2000.zip device file | |
| Shooting Gallery | shootgal | *Yes | Playable, but aim drifts after the first 4 rounds of play, eventually becomes unplayable | ||
| Shooting Master | Sega | shtngmste | Yes | ||
| Target Hits | Gaelco | targeth | Yes | On-screen issues
Requires service menu calibration | |
| Teraburst | Konami | terabrst | Yes | Minor graphical & sound issues
Requires MAME v0.251 & above | |
| Tickee Tickats | LAI | tickee | Yes | ||
| Time Crisis | Namco | timecris | Yes | Good spec machine required
Bug prior to versions 0.202 makes game impossible to beat | |
| Time Crisis 2 | Namco | timecrs2 | Yes | Requires MAME 0.254 & above
Some minor graphical & sound issues Good spec machine required | |
| Trophy Hunting USA | Sammy USA Corporation | trophyh | Yes | Requires service menu calibration
Ignore the MAME crosshairs; they seem to be glitched Aim is improved using RetroArch with Arcade FinalBurn Neo Core | |
| Turkey Hunting USA | Sammy USA Corporation | turkhunt | Yes | Requires service menu calibration
Ignore the MAME crosshairs; they seem to be glitched Aim is improved using RetroArch with Arcade FinalBurn Neo Core | |
| Tuts Tomb | Island Design | tutstomb | Yes | ||
| Under Fire | Taito | undrfire | Yes | ||
| Who Dunit | Exidy | whodunit | Yes | ||
| Wing Shooting Championship | Sammy USA Corporation | wschamp | Yes | Requires service menu calibration
Ignore the MAME crosshairs; they seem to be glitched Aim is improved using RetroArch with Arcade FinalBurn Neo Core | |
| Zero Point | Unico | zeropnt | Yes | ||
| Zero Point 2 | Unico | zeropnt2 | Yes | Requires copy of MAME.ini file, rename to zeropnt2.ini, then change offscreen_reload from 0 to 1. Save file in the main MAME directory | |
| Zombie Raid | American Sammy | zombraid | Yes |
Positional Gun Games
All of these are positional gun games but can be played with a lightgun.
All games have to have ADSTICK X&Y set in MAME "Machine settings".
| Game | Developer | ROM Name | OK | CHD | Notes |
|---|---|---|---|---|---|
| Alien 3: The Gun | Sega | alien3 | Yes | Calibrate in the service menu if required. | |
| Jurassic Park | Sega | jpark | *Yes | *Game runs but the aim is broken
Aim is improved using RetroArch with Arcade FinalBurn Neo Core | |
| Operation Thunderbolt | Taito | othunder | Yes | ||
| Revolution X | Midway Games | revx | Yes | Requires service menu (F2) calibration for all three players (just use P2 and P3 Start) | |
| Space Gun | Taito | spacegun | Yes | ||
| Terminator 2: Judgment Day | Midway Games | term2 | Yes | Requires service menu calibration (F2) |
Non-playable games
This is a list of games that do not work or require additional controls to play, like spinners etc., also duplicates, or bootlegs:
- Bronx - Works, but slow to respond making advancing in the game near impossible
- Gun Bullet
- Lucky & Wild - Works but requires a steering wheel also or map to d-pad or pedals
- Night Stocker - Works but need to map steering or can map to d-pad or pedals
- Road Runner
- Triple Hunt
- Wild Gunman
- Shooting Gallery
- Wild Pilot - Works but needs steering controls mapped
Time Crisis II - Compiling MAME for blue player route
Time Crisis II is still in the early stages of emulation, has graphical glitches and link function doesn't work, but has recently been improved to work from beginning to end.
However, with regular Mame, you will only be able to play the red player side (Keith Martin). If you want to play the second route (blue player, Robert Baxter), you will need to compile Mame after changing this line in namcos23.cpp:
PORT_CONFNAME( 0x0004, 0x0004, "Link ID" )
needs to be modified to
PORT_CONFNAME( 0x0004, 0x0000, "Link ID" )
Compiling Mame can take several hours. For a multicore CPU, you can use the command make -j # where # is the number of cores you want to use to compile. Remember not to dedicate all cores to compiling.
Please note that no support will be given for this in the Sinden Discord.
Pedals
If you are having issues mapping your pedal in MAME, try editing the mame.ini file and setting keyboardprovider = dinput