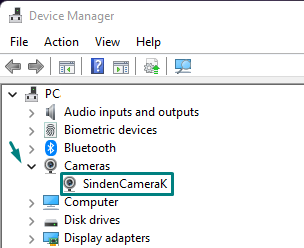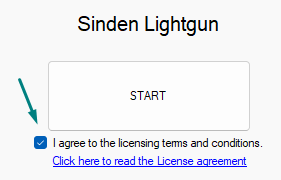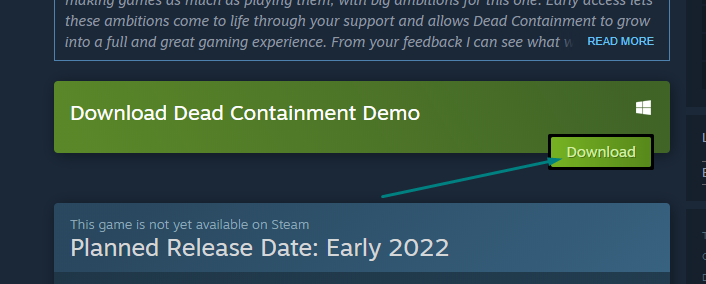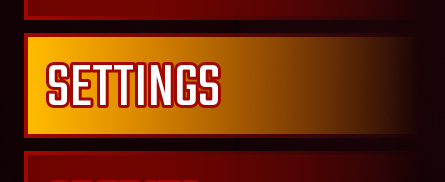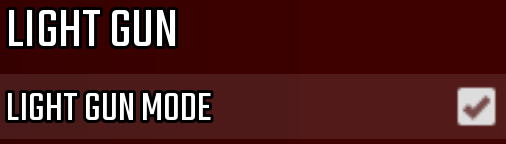Getting Started
So you have just received your Sinden Lightgun and you can't wait to play some games but you don't know what to do next? Start here.
In this guide you will learn to:
- Download and install the Sinden software for Windows
- Set up the light gun under Windows
- Test the gun with a game
Downloading the software and connecting the Sinden Lightgun
The Sinden Software is the program that sits between your gun and the game you are playing. Takes care of identifying where you are aiming, assigning functions to the different buttons, drawing the required border, and more.
- Download the software package. Latest version of the software is available at the Sinden Website. (If the website is not available, you can get the software package from the Sinden Discord server)
- Extract the contents with Winrar, 7zip or your compression software of choice. For this guide you only need the SindenLightgunWindowsSoftware folder.
- Open the SindenLightgunWindowsSoftwareV1.07 folder.
- Open the SindenLightgun folder.
- Connect your Sinden Lightgun to a USB port.
- If you have 2 guns, for this guide, connect only 1 gun.
- For a desktop PC, connect the gun at the backside USB ports of your case.
- Avoid connecting the gun to USB hubs, connect the device directly to a motherboard USB port.
- (Optional) Confirm that the Sinden has been recognized by Windows.
- Open the Start menu.
- Type Device Manager in the search box and select the Device Manager option from the results.
- In the Device Manager window, expand the Cameras section.
- Check that your SindenCamera (followed by a letter) device is present. If it's not there check the troubleshooting section or visit the Sinden Discord server.
Setting up the Sinden Software
- Open the Lightgun application (Lightgun.exe).
- Agree to the terms and conditions.
- Go to the Select Lightgun tab and check that the software is seeing the gun.
- Go to the Home tab and click on the START button.
- If the software complains about no gun being detected:
- Go to the Select Lightgun tab.
- Click on your gun (SindenLightgun-Color COMnumber).
- Click on Select Lightgun.
- Click on Save.
- If the software complains about no gun being detected:
- Go to the Configuration tab.
- Press ALT+B to toggle the border on. You should see a white rectangle surrounding your screen. (You can press ALT+B twice more to hide it if needed). N.B. The border is needed at all times in order for the gun camera to position the shots correctly in real time during gameplay.
- Aim your lightgun at the screen.
- Check the Raw Camera and Processed Image windows. You should see a blue rectangle when aiming at your screen and the mouse cursor should follow the gun.
- You can disable the border for now. Press Alt+B until the border disappears.
- Important: Make sure antijitter is off (unchecked).
Playing Your First Game
Now to test the gun you have two options: With Steam or without Steam, both free.
With Steam:
- Download the Dead Containment demo
- Make sure that your Lightgun application is still running and started.
- Open the Dead Containment demo.
- Go to Settings.
- Check the Light Gun Mode box.
- In the Video settings, change the Video mode to Windowed Fullscreen
- Press Alt+B to show the 16:9 border around your screen. You might need to press Alt+B more than once to get the desired border. N.B. The border is needed at all times in order for the gun camera to position the shots correctly in real time during gameplay.
- Go Back to the main menu and start the game. If you are using the default buttons for the lightgun, trigger will shoot and shooting while aiming offscreen will reload.
- If the gun is not working, the tracking is not accurate, or the crosshair drifts when aiming to the sides, check the Troubleshooting section or join the Sinden Discord server to get help.
Without Steam:
If you don't want to install steam you can quickly test your gun with Parlor.
- Download Parlor. ("Just the Windows Desktop")
- Unzip the game.
- Run the Parlor (Ransax) application.
- Press Alt+B to show the 16:9 border around your screen. You might need to press Alt+B more than once to get the desired border.
- Press the trigger to shoot and shoot off-screen to reload.
- If the gun is not working, the tracking is not accurate, or the crosshair drifts when aiming to the sides, check the Troubleshooting section or join the Sinden Discord server to get help.
What is next?
If your gun is working, visit the complete Visual Setup Guide to set up 2 guns and fine tune your lightgun tracking,
You might want to start looking into setting up more complex games and emulators too. Check the sections on the left side to get you going.
If you are having issues check the Troubleshooting section or join the Sinden Discord server to get help.