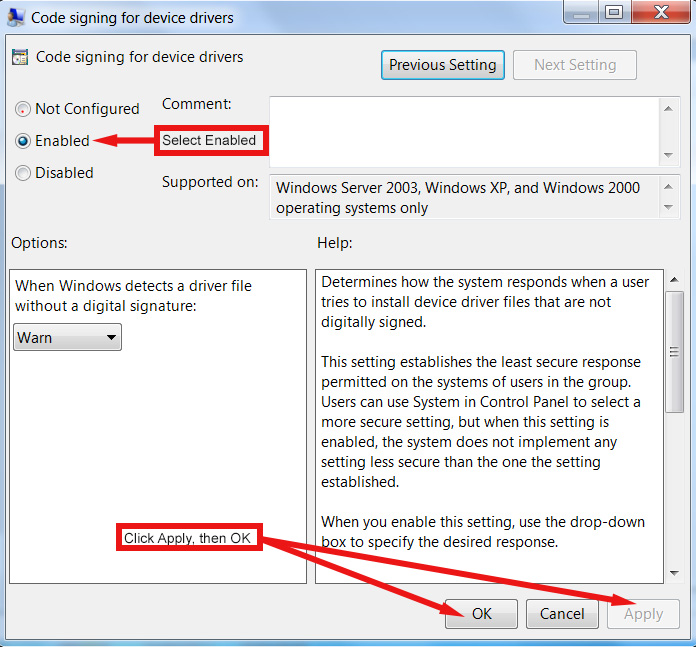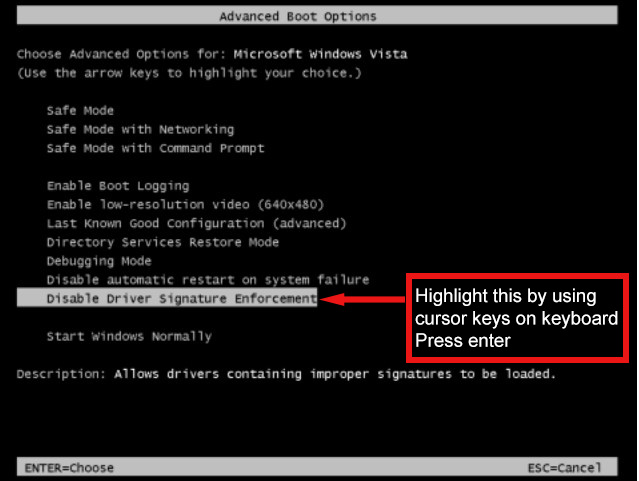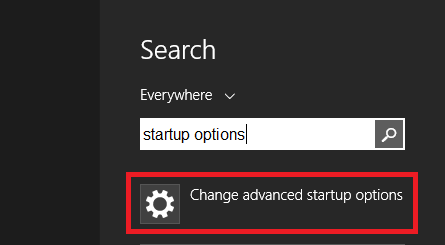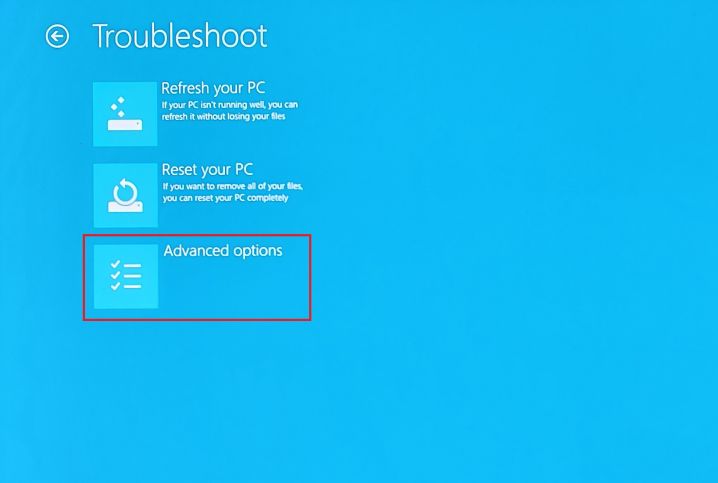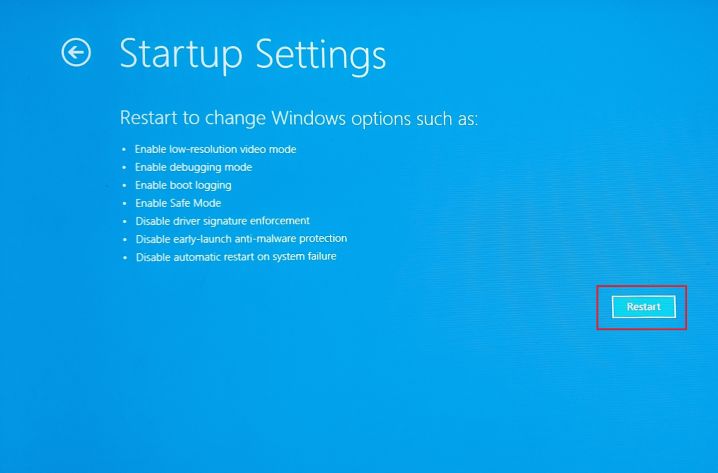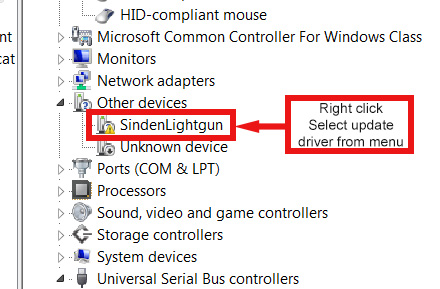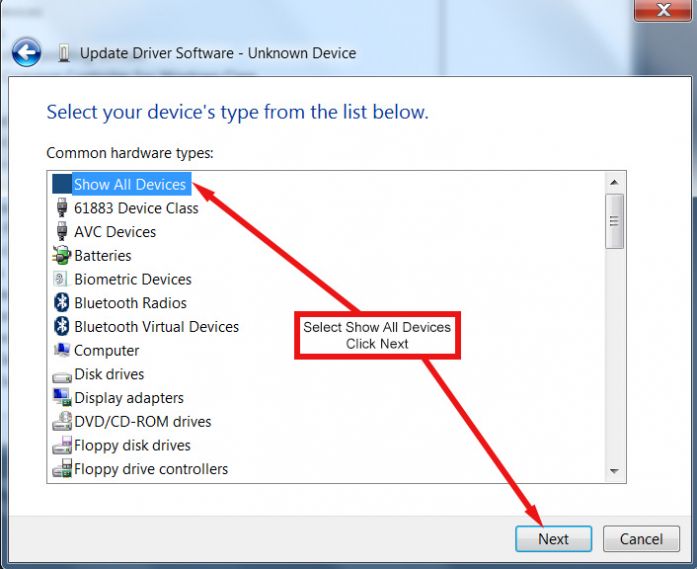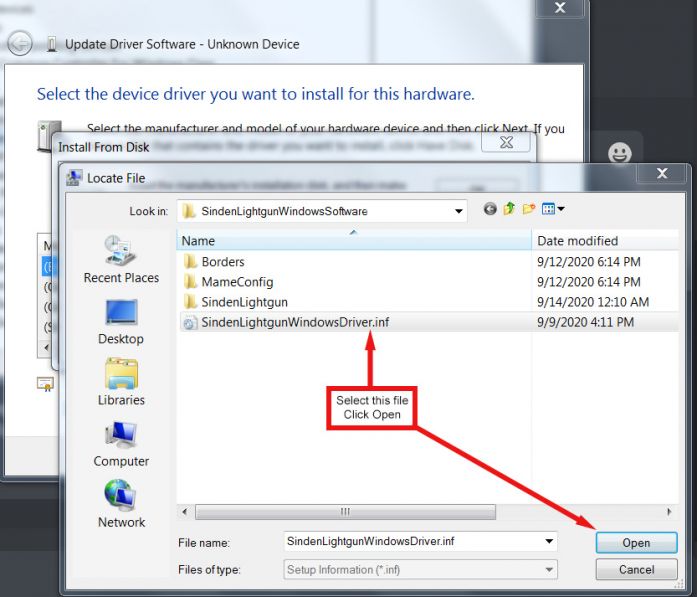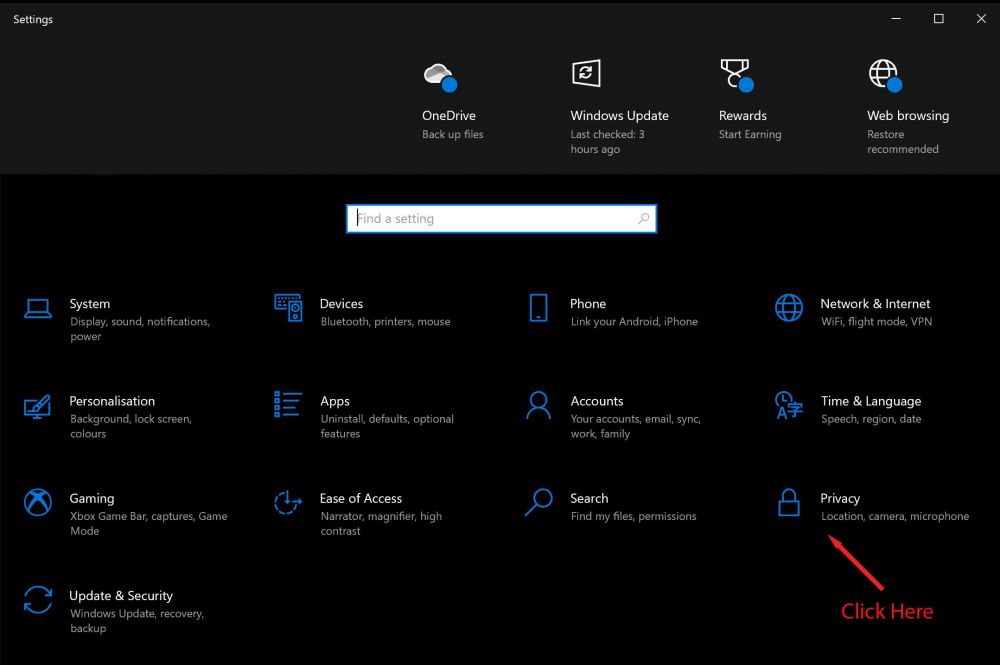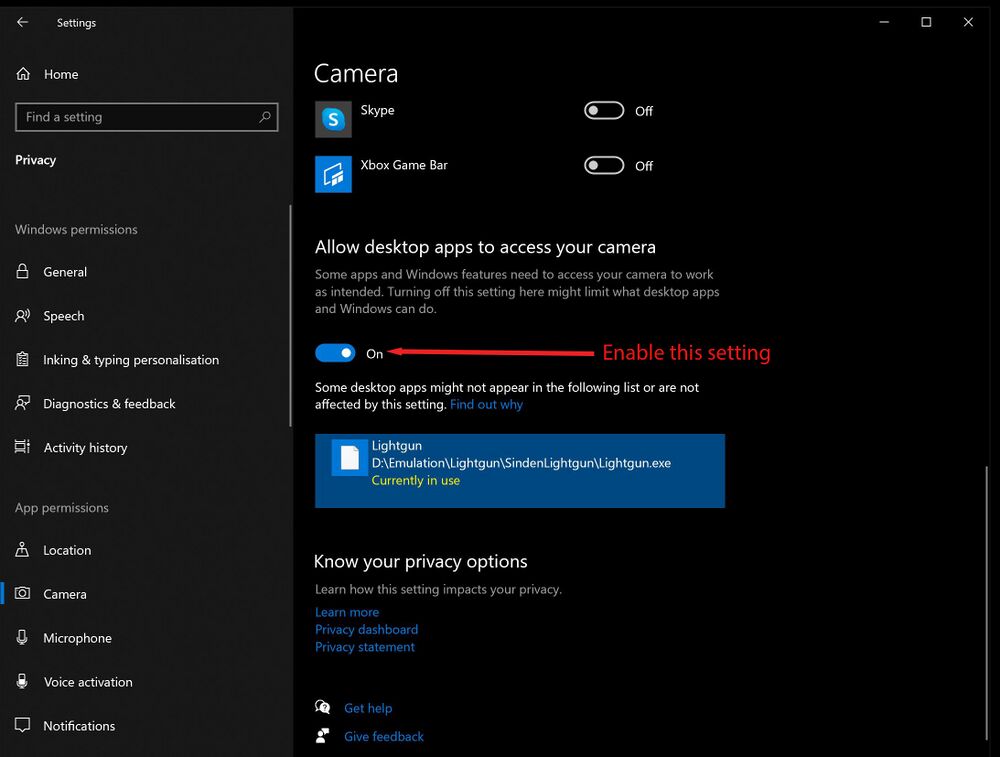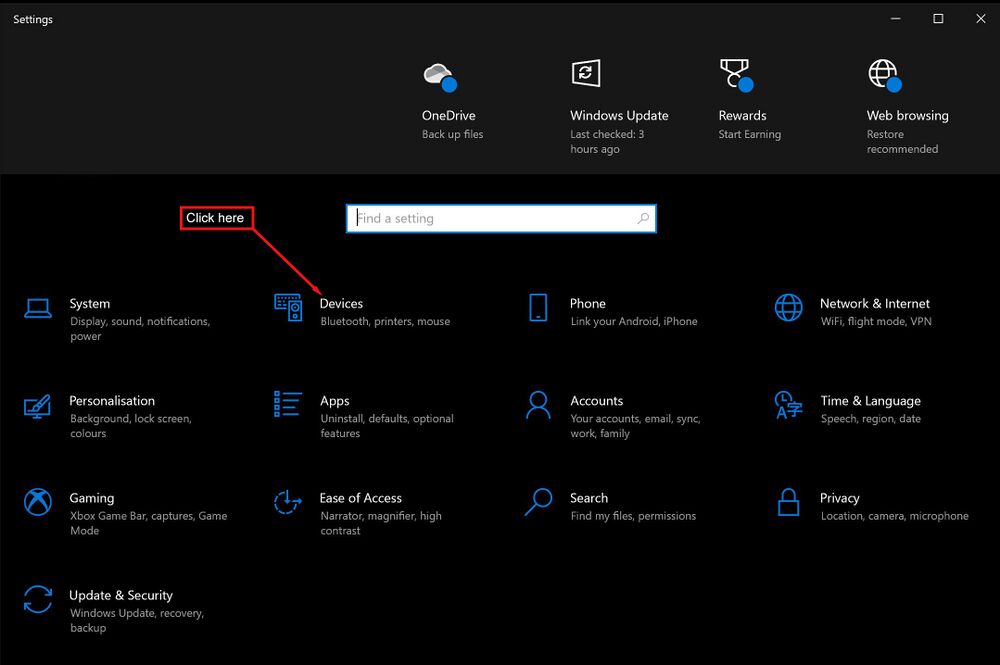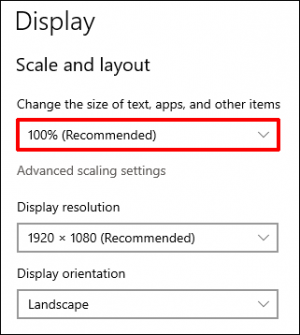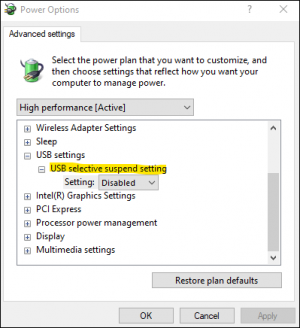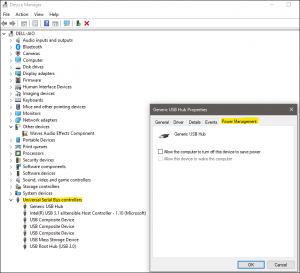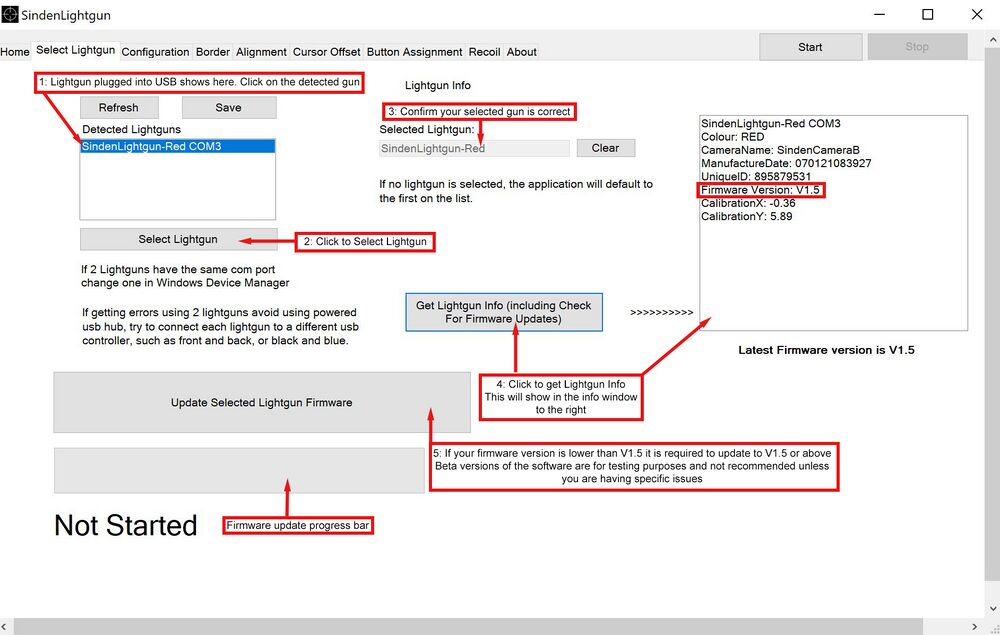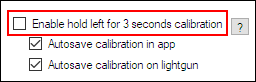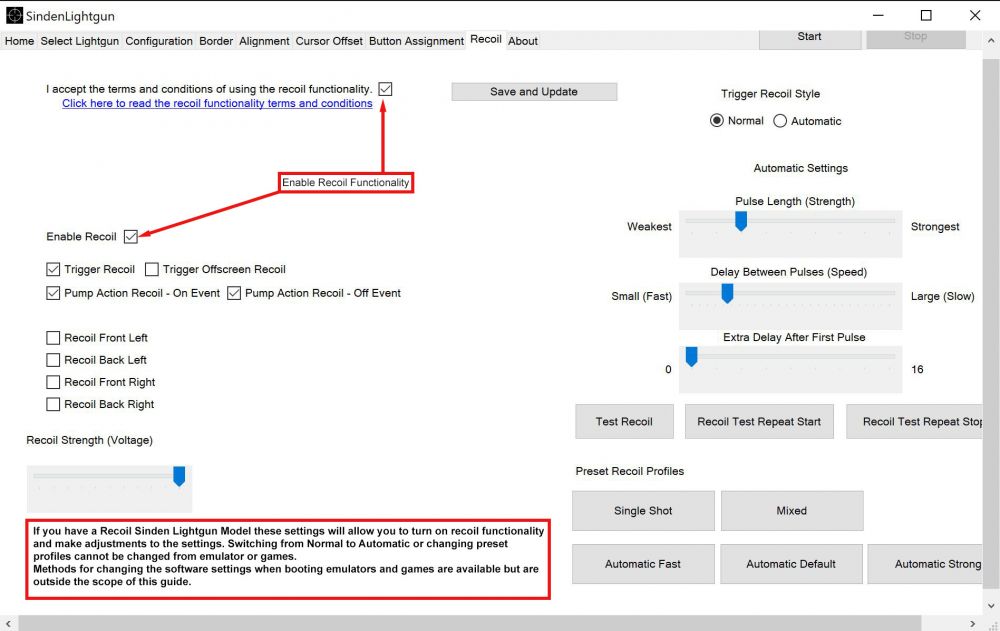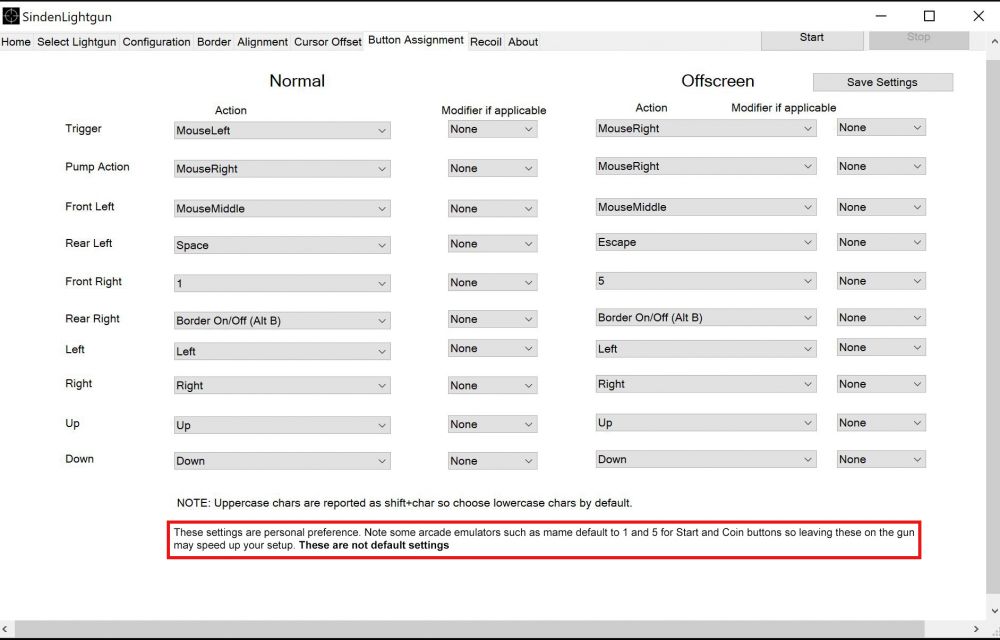Visual Setup Guide
Welcome
Welcome to the Sinden software Setup Visual guide. This guide aims to guide you in a step by step process to setup the Sinden software in preparation for your emulator and/or games setup.
Please note this setup guide is for a single lightgun setup.
For DUAL lightgun setup, you can use Sinden software v2.07, which allows you to run 2 lightguns in the same software instance.
If you are using Sinden software v1.08, then you are required to run TWO instances of the v1.08 software at the same time, from two INDIVIDUAL folders.
- Running the software twice from the same folder will not work.
- If you have two guns please setup ONE lightgun at a time in order to avoid any potential conflict issues.
If you have TWO guns with the SAME NAME in the Sinden software gun selection screen (example: Both guns are named Player-2) you MUST change the name of one gun to something different.
This is done on the 'Select Lightgun' tab of the Sinden Software. See the Troubleshooting page for details on how to change the lightgun name.
If you are unsure please contact someone on the Discord server).
Top Tip
- Make sure you click save before switching to the next tab when in the Sinden software setup.
- Avoid using USB hubs (powered or not) as there are known issues and the guns might not work!
Sinden software installation
Download the Sinden software from Sindenlightgun,com/drivers
The latest stable release is recommended. Currently v1.08.
Do not download beta releases unless you are having specific issues and a experienced community member is helping you with the troubleshooting.
Unzip the file to a folder of your choice on your hard drive.
Now you can connect your lightgun. Use the USB ports on your computer/laptop.
Avoid using USB hubs as there are known issues (check the USB troubleshooting section in the Configuration section below)
If you are running Windows 7, 8 or .8.1 you will need to install drivers for the Sinden Lightgun.
The next section explains how to install the drivers for Windows 7, Windows 8 and Windows 8.1. If you are running Windows 10
skip to [Windows Settings]
You should get a sound from Windows confirming it has detected your lightgun.
Driver installation is not required for Windows 10 so you may skip this step if you are running Windows 10.
Driver Installation
Disable driver signature enforcement
Windows 7
Windows Starter Edition, Home and Home Premium do not include gpedit.msc.
If you have a version of Windows 7 stated above please see [No group policy editor]
Currently the driver is unsigned and contained as a .inf file in the release. Here is a workaround.
Enable the ability to install unsigned device drivers in group policy (or run windows in Test Mode).
Hold Windows key and press R to open this run box and type gpedit.msc as below then press enter.
Navigate to the location in the image below.
User Configuration >>> Administrative Templates >>> System >>> Driver Installation.
On the right panel, double click on Code signing for device drivers.
Change the settings to match the following image.
Restart your PC.
No group policy editor
If you do not have have group policy editor available please follow these steps.
Restart your computer. Tap F8 until you get to the screen shown below. Follow the instructions in the image.
Your Computer will restart. Continue to [Driver installation Windows 7, 8 and 8.1]
Windows 8 or 8.1
Currently the driver is unsigned and contained as a .inf file in the release. Here is a work around that is different to the Windows 7 solution.
On your computer, right click the Microsoft Windows Start button and select Search from the list.
Type startup options to start searching for programs. Click on Change advanced startup options as highlighted below.
Click on Restart now under Advanced Startup as highlighted below.
When your computer restarts, click on Troubleshoot as highlighted below.
Click on Advanced Options.
Click on Startup Settings.
Click Restart. Your PC will reboot.
When your PC reboots you will be greeted with a new menu before it boots into windows.
Press 7 or F7 on your keyboard to disable driver signature enforcement.
Press Enter to start Windows.
Driver Installation Windows 7, 8 and 8.1
Now that your Window system is able to install the unsigned driver. These are the following steps to install the unsigned Sinden Lightgun driver.
Navigate to Device Manager. Windows key+R and type devmgmt.msc in the dialog box.
You should see this
Right click on SindenLightgun and select Update Driver from the menu. Make sure Show All Devices is selected as shown below.
Click on Next. On the following screen. click Have Disk as shown in the following image.
Navigate to the folder you downloaded and extracted the Sinden software. Select the SindenLightgunWindowsDriver.inf and
click open as shown in the image below.
The driver should install. You may wish to enable driver digital signature enforcement again now the driver is installed.
If you are running windows 7, 8 or 8.1 skip to [Mouse Settings] after completing this step.
Windows Settings
Camera Permissions
There are some windows settings that will need to be changed before you can start the software for the first time.
You will need to give permission for the Sinden Lightgun software to access the camera on the lightgun.
Navigate to: Start menu>Settings>Privacy>Camera as shown in the images below.
Scroll down until you see the setting in the following image.
If you do not have the Allow desktop apps to access your camera available as an option, it may be that your version of Windows is outdated. Check for Windows updates.
The optional updates section of windows updates may have an update related to camera so check there too.
(Note this fix has not been tested and may not fix your issue. Please ask for help in the Sinden community discord if this does not resolve your issue)
Mouse Settings
If you have a mouse with adjustable DPI you may wish to lower the DPI to slow the mouse down before proceeding with this step.
Navigate back to Settings. Click on devices.
In the following window click on Mouse on the left panel. Set the Cursor speed to maximum as shown below then click on Additional mouse options.
Make sure the pointer speed is set to the fastest possible. Turn off Enhanced pointer precision if it is enabled.
Click OK.
Windows Scaling
- Navigate to: Start menu > Settings > System > Display
- Set your Windows Scaling to 100%
- Having a Windows Scaling greater than 100% can affect the aim in some games.
Bluetooth
- Bluetooth can cause issues with the Sinden software.
- Recommend to turn off Bluetooth.
USB Power Settings
Control Panel > Power Options > Change plan settings > Change advanced power settings > USB settings > USB selective suspend setting > Disabled > OK
Control Panel > Device Manager > Universal Serial Bus controllers > right-click on each device > Properties > Power Management (tab) > uncheck (disable) Allow the computer to turn off this device to save power > OK
You are done with Windows Settings.
Sinden Software Configuration
Navigate to the Sinden Lightgun software you downloaded and extracted earlier. Run Lightgun.exe
Home
You will be greeted with the Home tab on the Sinden Lightgun software. Check the box to agree to the licensing terms and conditions as shown below.
Do not click Start yet.
Select Lightgun
Click the Select Lightgun tab at the top of the software.
Follow the steps in the following image as shown in order. You will need to update the lightgun firmware if it is V1.4 or earlier.
This process is shown in the image. V1.5 is the current recommended version.
You may need to select the lightgun again after updating the firmware.
Once your lightgun is selected and you have updated the firmware (if applicable) click the Save button. The Sinden software will now only work for this specifc lightgun, which is especially important if you have 2 lightguns.
Click on the Cursor Offset tab.
Cursor Offset
Set your screen size as shown below.
If you are running multiple monitors, please see the [Multiple monitors guide]
Once this is done Click Save Settings. Click on the Configuration tab.
Configuration
Before doing anything, make sure Anti Jitter is unchecked (turned off)!
- NOTE: Anti Jitter setting has been removed from the latest versions of the Sinden Software (v2.05+)
It is time to check your screen settings.
If you are using a TV please turn off ECO mode if it is enabled. Turn any automatic ambient light sensors and automatic backlight settings off. This will cause issues if they are enabled.
You may need to adjust your TV's brightness which will be detailed in the border enabled section.
Disable sleep mode as it is currently known to potentially cause issues, as shown in the image below and confirm your video preview windows are active. If they are not check the
Show Raw Video, Show Processed Video and Show Rectangle options below the video preview windows.
Click Start in the top right of the software.
You should be standing back 2x the screen width you are using away from the screen when using the gun, including this setup section.
At this point it would be a good idea to keep in mind that any light sources pointing or reflecting into the lightgun camera may cause it to think that it is seeing your screen and
could move the mouse cursor. When selecting options and changing tabs point the gun at the floor or cover to the camera so you can use the mouse without interference.
Your video preview windows should look as below when you point the lightgun at the screen.
If your video previews are flickering and/or glitching with or without weird colours this is likely caused by a USB issue.
Unplug it and try plugging into a different USB port. It may take a while to find a USB port that works.
If you have a rolling black bar on the preview window you will need to change the exposure setting in the camera controls section on the bottom left.
If you still have issues with this please ask for help on the Sinden Lightgun community Discord server.
Please note the Sinden Lightgun is extremely sensitive to light. Any ambient light sources, strong lights in your room and/or white/shiny/reflective paint on your walls could
cause issues. Trial and error with camera settings, border thickness and using an outer border in the Border tab can help deal with this. Trial and error will be required to find a setup
that works for your environment.
Once your video preview windows look as above you should next enable the border. This is done by pressing the button on the right side of the lightgun closest to the trigger.
Your video preview windows will now change and should look as below.
If you have issues as described above at this stage try the steps mentioned in the image and as detailed above.
In the raw video preview window if the border looks grey and not white and your lightgun is having issues seeing the border you need to increase your screen brightness.
If you reach max brightness on your screen and the border is still grey and the camera is not tracking correctly and your cursor is VERY jittery change the settings in the camera
controls area in the top left to: Contrast 60, Brightness 120, Exposure -7 to -9 (range is -5 to -9).
There will be a little bit of jitter from your hands not holding perfectly steady. This is normal. If there is still a lot of jitter switch to the Border tab and enable the outer border as detailed
below in the border section. You may be able to disable the outer border once your camera and screen settings are dialled in correctly. You can do some trial and error with the camera and border settings to see what works for your environment. Please keep an eye on the Camera FPS below the raw view preview.
If it drops below 45 you may find the gun tracking feels sluggish in games. 50+ FPS is recommend. It is common to jump between 48-50 FPS and this is fine. If it is higher all the better.
My border settings from the Border tab and an explanation of the settings are in the following image below.
My settings may not work for you depending on your lighting and environment. Trial and error may be needed.
- Continue to adjust the Contrast, Brightness, and Exposure settings until you achieve a solid blue rectangle with no glitching and minimal jitter.
Once you are happy with the tracking movement to the Alignment tab.
Alignment
The alignment tab is used to align your mouse with the sights of your lightgun. Aim at the screen looking down the lightgun sights.
If the cursor lines up with the sights perfectly you can skip this step, otherwise proceed with the following.
Follow the instructions in the following image.
When you are happy with the alignment click Save Alignment Changes.
Go back to the Configuration tab and click Burn to Lightgun.
When Read Calibration From Lightgun On Start is enabled (checked), the Sinden Lightgun software will read the alignment settings that are burned on the lightgun on startup. So we need to save the settings directly onto the lightgun.
This will also allow you to take the lightgun to other computers and keep the same alignment settings.
Next, disable (uncheck) Enable hold left for 3 seconds calibration to prevent you from accidentally recalibrating your aim while playing a game. Then click on Save Settings.
This completes the basic setup of your Sinden Lightgun software. You may wish to look at the extra steps below to customize some extra settings. Especially if you have the recoil version.
Recoil Settings
If you have a recoil unit you may wish to enable the recoil and adjust the settings. Go to the Recoil tab to do this.
- Single Shot for games like Time Crisis where you just fire a single shot at a time.
- Automatic for games where you fire a repeating gun like a machine gun.
- Mixed for games where you might do a bit of both.
Button Assignments
In the Button Assignments tab you can change what the buttons on the side and the pump action of the lightgun are assigned to as mouse and keyboard inputs. Changing these settings
can help if you have custom key binds in your emulator setup or need different buttons for your needs. My personal setup is posted below.
Thanks for following the Sinden Lightgun Visual setup guide. Enjoy your new lightgun!